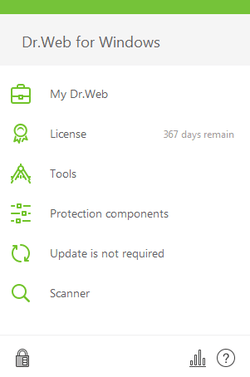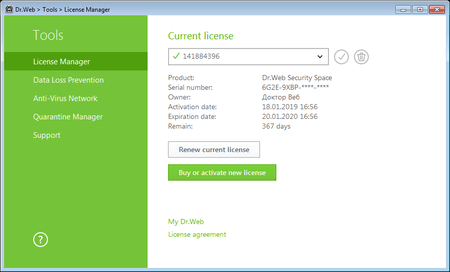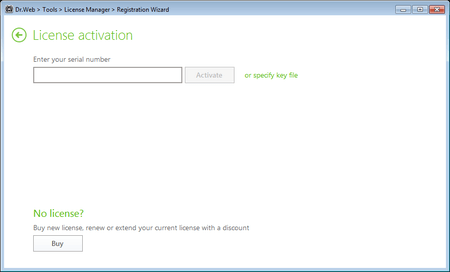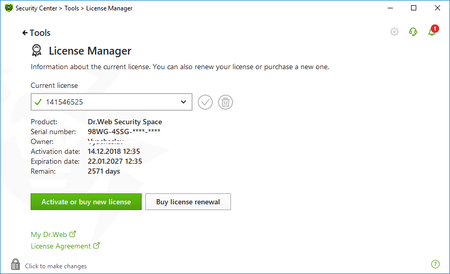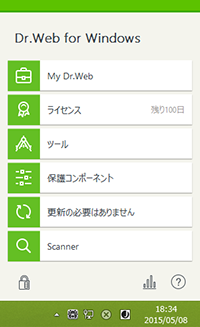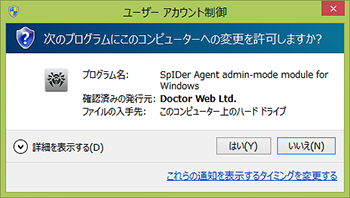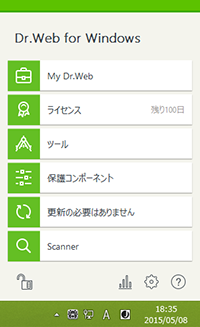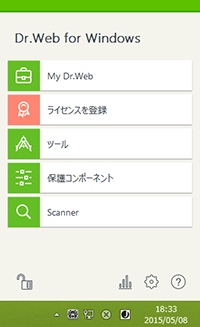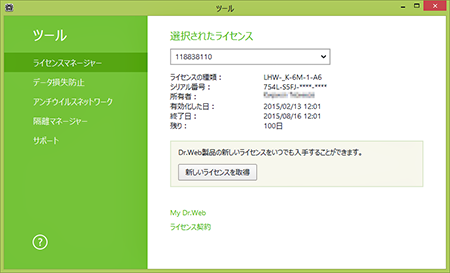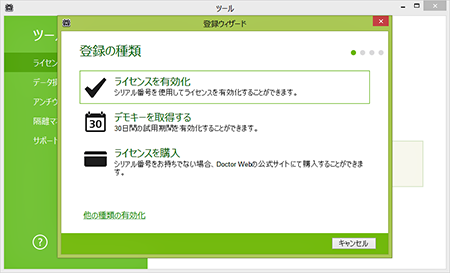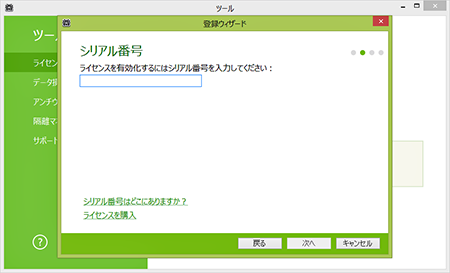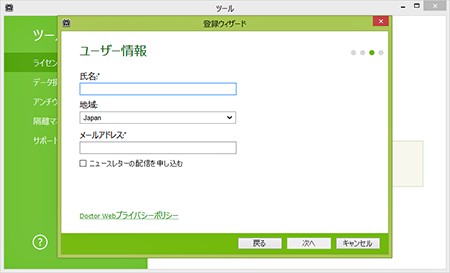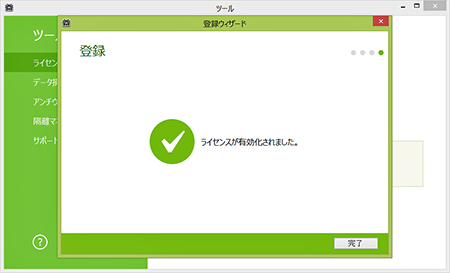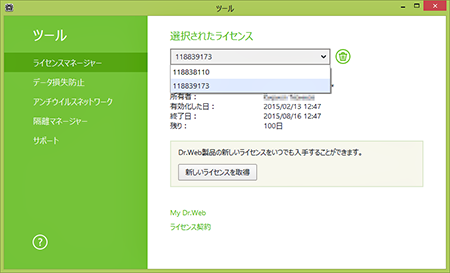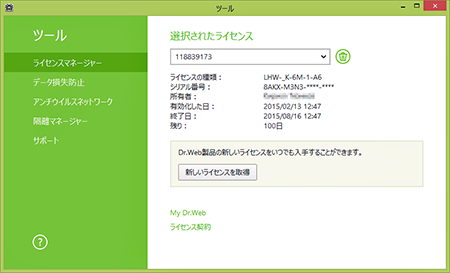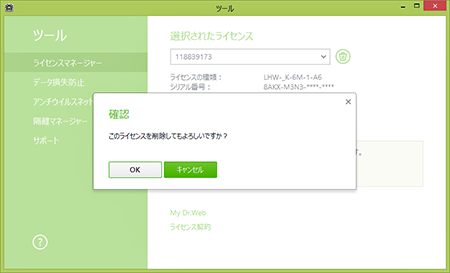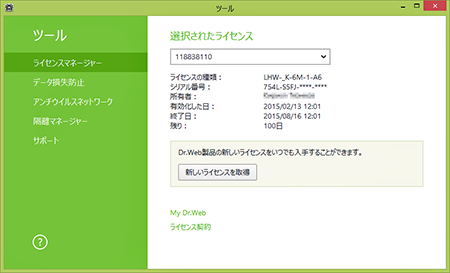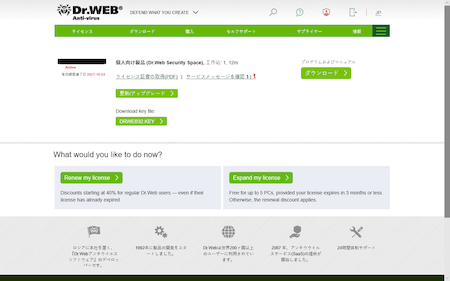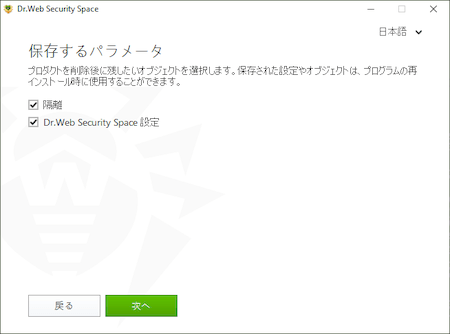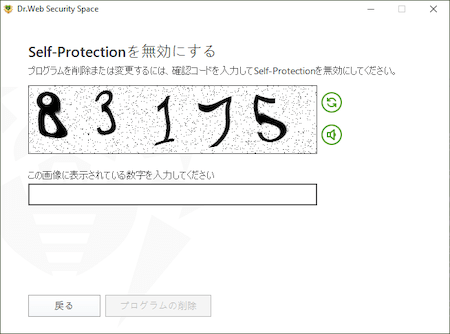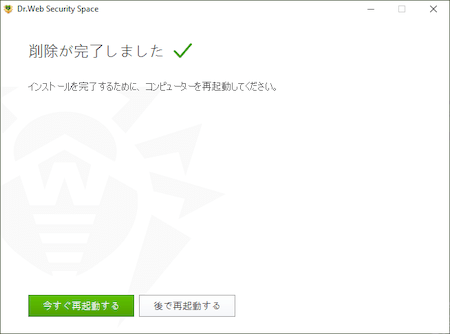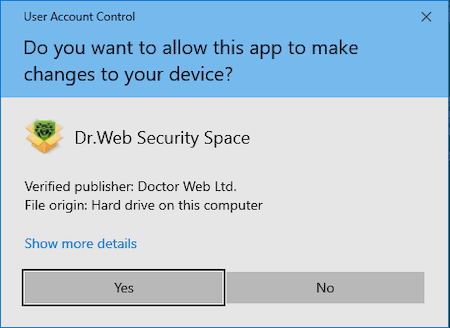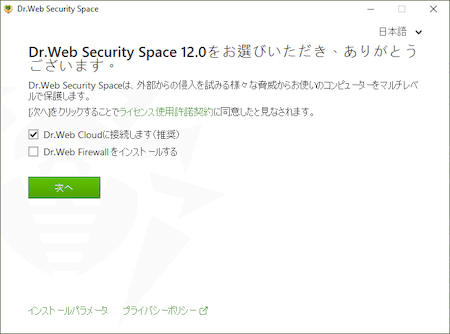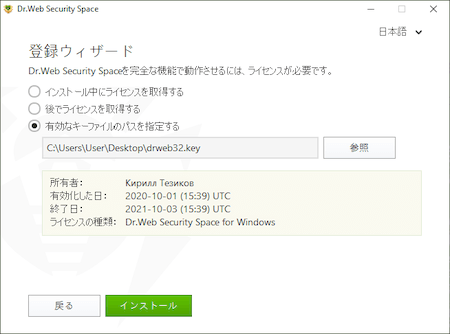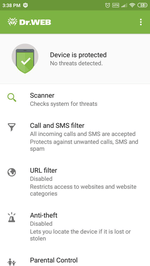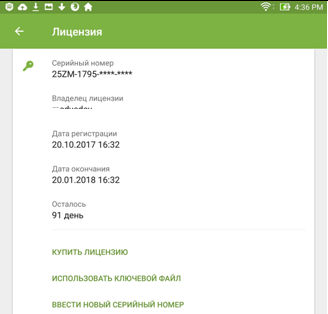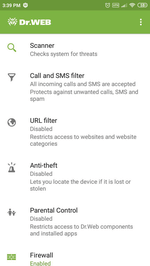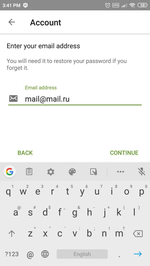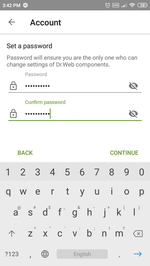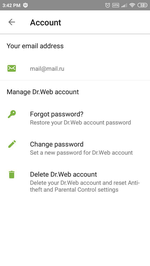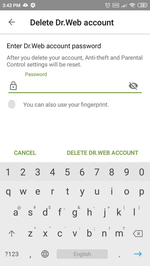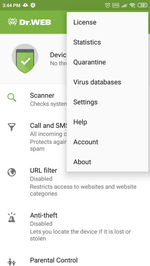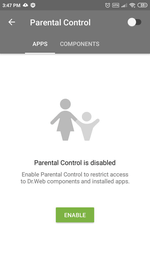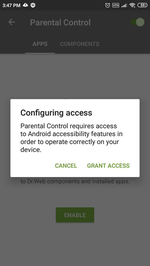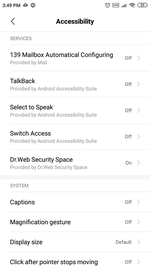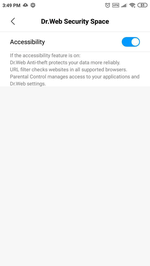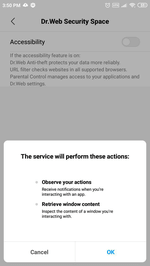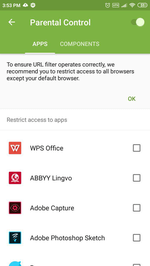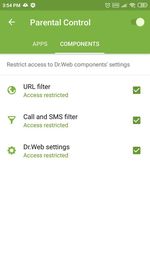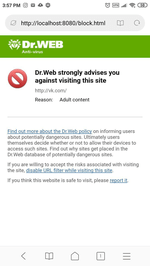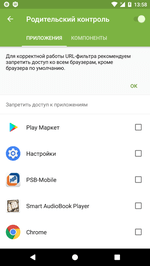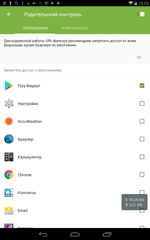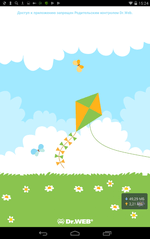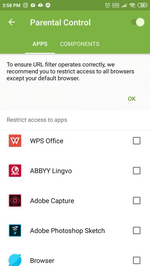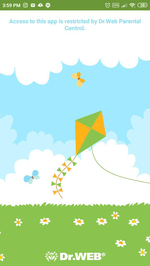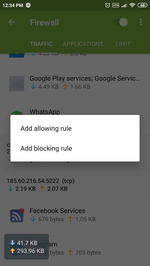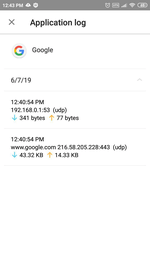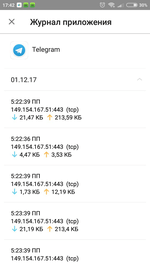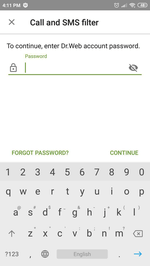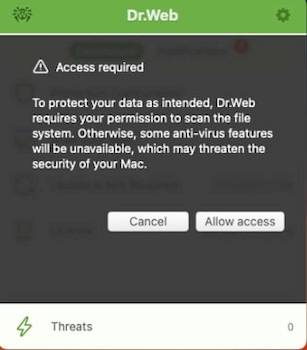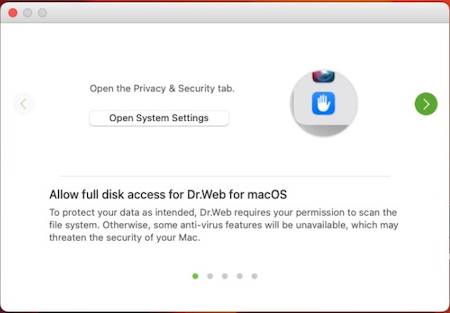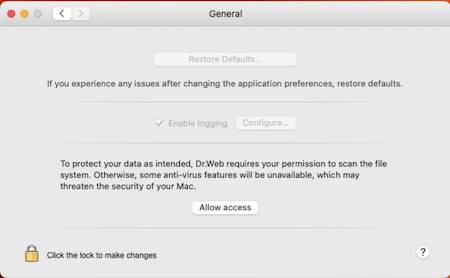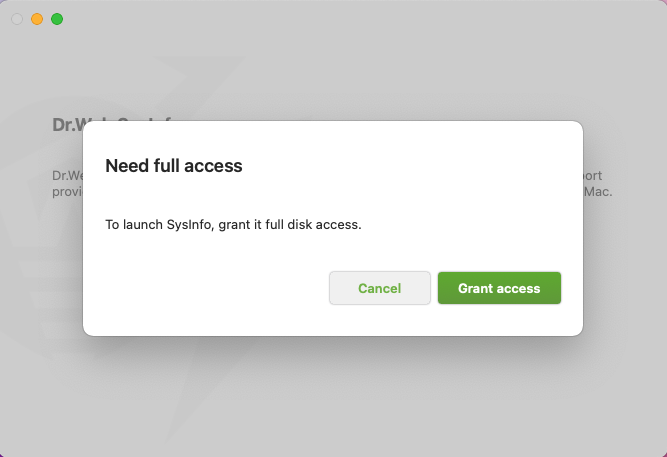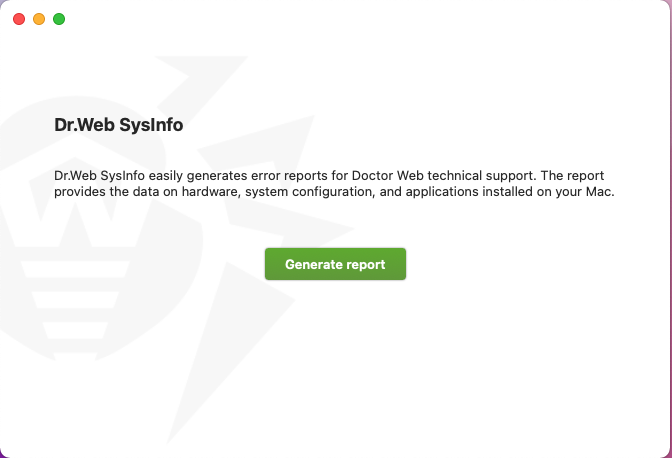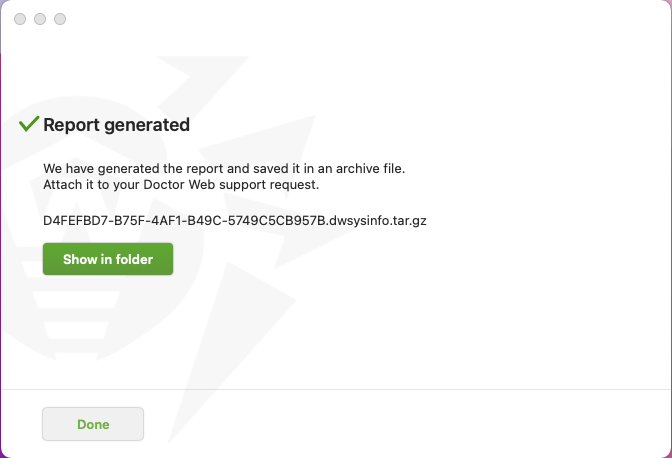よくあるご質問
Dr.Web Scanner for Windows
Dr.Web Scanner for Windowsにて、マルウェア検出時の設定(アクション)を変更する場合には、以下の操作を行なってください。
1) タスクトレイのDr.Webのアイコンをクリックします。
2) 表示されたメニューから Security Center をクリックします。
3) 表示されたSecurity Centerの画面左下にある錠アイコンをクリックして、開錠状態に変更します。
4) Security Centerの画面右上にある 設定 アイコン(歯車のアイコン)をクリックします。
5) 表示された画面の左側のメニューから、Scanner をクリックします。
6) 右側に表示されたアクション セクションにて、マルウェア検出時の設定(アクション)を変更します。
※ アドバンス設定 をクリックすると、より多くのタイプに対するアクションを変更できます。
Dr.Web for WindowsのSpIDer Guard
Dr.Web for WindowsのSpIDer Guardにて、マルウェア検出時の設定(アクション)を変更する場合には、以下の操作を行なってください。
1) タスクトレイのDr.Webのアイコンをクリックします。
2) 表示されたメニューから Security Center をクリックします。
3) 表示されたSecurity Centerの画面左下にある錠アイコンをクリックして、開錠状態に変更します。
4) Security Centerの画面にある ファイルとネットワーク をクリックします。
5) 表示された画面から、SpIDer Guard をクリックします。
6) アクション セクションにて、マルウェア検出時の設定(アクション)を変更します。
※ アドバンス設定 をクリックすると、より多くのタイプに対するアクションを変更できます。
Dr.Web for WindowsのSpIDer Mail
Dr.Web for WindowsのSpIDer Mailにて、マルウェア検出時の設定(アクション)を変更する場合には、以下の操作を行なってください。
1) タスクトレイのDr.Webのアイコンをクリックします。
2) 表示されたメニューから Security Center をクリックします。
3) 表示されたSecurity Centerの画面左下にある錠アイコンをクリックして、開錠状態に変更します。
4) Security Centerの画面にある ファイルとネットワーク をクリックします。
5) 表示された画面から、SpIDer Mail をクリックします。
6) アクション セクションにて、マルウェア検出時の設定(アクション)を変更します。
※ アドバンス設定 をクリックすると、より多くのタイプに対するアクションを変更できます。
Dr.Web for LinuxのScanner
Dr.Web for LinuxのScannerにて、マルウェア検出時の設定(アクション)を変更する場合には、以下の操作を行なってください。
1) Dr.Web for Linuxを起動します。
2) 表示された"Dr.Web for Linux"の画面左側にある歯車のアイコンをクリックします。
3) 表示された"Settings"の画面にて、Scannerをクリックします。
4) 画面左下にある錠アイコンをクリックして、開錠状態に変更します。
5) Infected objects や Suspicious objectsに対して、マルウェア検出時の設定(アクション)を変更します。
※ Other をクリックすると、より多くのタイプに対するアクションを変更できます。
Dr.Web for LinuxのSpIDer Guard
Dr.Web for LinuxのSpIDer Guardにて、マルウェア検出時の設定(アクション)を変更する場合には、以下の操作を行なってください。
1) Dr.Web for Linuxを起動します。
2) 表示された"Dr.Web for Linux"の画面左側にある歯車のアイコンをクリックします。
3) 表示された"Settings"の画面にて、SpIDer Guardをクリックします。
4) 画面左下にある錠アイコンをクリックして、開錠状態に変更します。
5) Infected objects や Suspicious objectsに対して、マルウェア検出時の設定(アクション)を変更します。
※ Other をクリックすると、より多くのタイプに対するアクションを変更できます。
Dr.Web for Unixのコマンドラインスキャン
Dr.Web for Unixの drweb-ctl scan コマンドを使用したスキャンの場合、検出された脅威に対するアクションの初期値として REPORT が指定されています。そのため、drweb-ctl scan コマンドにより脅威が検出された場合でも、隔離(QUARANTINE)や削除(DELETE)は行われません。
※drweb-ctl scan コマンドで検出された脅威を隔離等する場合には、drweb-ctl threats コマンドを使用してください。
検出と同時に隔離や削除を実施する場合には、オプションとアクションを指定(QUARANTINEまたはDELETE)してください。
- 既知の脅威に対するアクション
--OnKnownVirus - 疑わしいオブジェクトに対するアクション
--OnSuspicious - アドウェアに対するアクション
--OnAdware - ダイアラーに対するアクション
--OnDialers - ジョークプログラムに対するアクション
--OnJokes - リスクウェア(潜在的に危険なプログラム)に対するアクション
--OnRiskware - ハッキングツールに対するアクション
--OnHacktools
例)既知の脅威(KnownVirus)が検出された際に、隔離(QUARANTINE)を行なう場合
drweb-ctl scan --OnKnownVirus QUARANTINE <スキャン対象のパス>
Dr.Web for UNIX File ServersのSpIDer Guard
Dr.Web for UNIX File ServersのSpIDer Guardにて、マルウェア検出時の設定(アクション)変更は、コマンドラインまたはWeb管理インターフェースから実行できます。
※Dr.Web for UNIX File ServersのSpIDer Guardは、OSがLinuxの場合にのみ利用できます。
- コマンドラインから変更する場合
drweb-ctl cfsetコマンドを使用して、以下の項目に対するアクション(Report、Quarantine、Delete等)を指定してください。
※項目によっては、指定できないアクションがあります。
LinuxSpider.OnKnownVirus
LinuxSpider.OnSuspicious
LinuxSpider.OnAdware
LinuxSpider.OnDialers
LinuxSpider.OnJokes
LinuxSpider.OnRiskware
LinuxSpider.OnHacktools
例) LinuxSpider.OnKnownVirusに対するアクションをQuarantine(隔離)に設定する場合
drweb-ctl cfset LinuxSpider.OnKnownVirus Quarantine - Web管理インターフェースから変更する場合
Web管理インターフェースにログイン後、Settings - SpIDer Guard for Linux を開き、Scan Settings セクションにて以下の項目に対するアクションをリストから指定します。
OnKnownVirus
OnSuspicious
OnAdware
OnDialers
OnJokes
OnRiskware
OnHacktools
Dr.Web for UNIX File ServersのSpIDer Guard for SMB
Dr.Web for UNIX File ServersのSpIDer Guard for SMBにて、マルウェア検出時の設定(アクション)変更は、コマンドラインまたはWeb管理インターフェースから実行できます。
※SpIDer Guard for SMBは、Samba共有ディレクトリ内のファイルをスキャンします。
- コマンドラインから変更する場合
drweb-ctl cfsetコマンドを使用して、以下の項目に対するアクション(Block、Quarantine、Delete、Pass等)を指定してください。
※項目によっては、指定できないアクションがあります。
SMBSpider.OnKnownVirus
SMBSpider.OnIncurable
SMBSpider.OnSuspicious
SMBSpider.OnAdware
SMBSpider.OnDialers
SMBSpider.OnJokes
SMBSpider.OnRiskware
SMBSpider.OnHacktools
例) SMBSpider.OnKnownVirusに対するアクションをQuarantine(隔離)に設定する場合
drweb-ctl cfset SMBSpider.OnKnownVirus Quarantine - Web管理インターフェースから変更する場合
Web管理インターフェースにログイン後、Settings - SpIDer Guard for SMB を開き、Scan Settings セクションにて以下の項目に対するアクションをリストから指定します。
OnKnownVirus
OnSuspicious
OnAdware
OnDialers
OnJokes
OnRiskware
OnHacktools
トライアル(デモ)についてよくあるご質問
製品版とトライアル(デモ)版の違いは?
製品版とトライアル(デモ)版で利用可能な機能に関して、差異はありません。使用期限に関しては差異があり、トライアル(デモ)版は30日間ご利用いただけます。
購入する前にアンチウイルスを試用することは可能ですか?
アンチウイルスの購入を考えているユーザーは誰でも、自分のコンピューター上で試用する必要があります。Doctor Webは、そのような方々に対して30日間のトライアル(デモ)版を提供しています。ユーザーは、トライアル(デモ)版の申し込みを4か月に1回行なうことができます。弊社の提供するトライアル(デモ)版の主な利点は、全ての機能を製品版と同じように利用可能であるということです。制限は、30日という使用期限のみです。
法人のユーザーの場合は、こちらからトライアル(デモ)版の申し込みを行なってください。
Windowsのホームユーザーの場合は、ディストリビューションファイルをダウンロードし、プログラムをコンピューター上にインストールして登録してください。最後の手順を実行する際には、パソコンがインターネットに接続されている必要があります。登録の際に「デモバージョンを取得」の箇所にある ライセンスを有効化 をクリックしていただくと、アプリケーションを30日間利用可能なトライアル(デモ)版のキーファイルを取得することができます。トライアル(デモ)版のキーファイルは自動的にダウンロードされ、所定のフォルダに保存されます。
ライセンスを購入した場合、トライアル(デモ)版をアンインストールする必要はありますか?
アンインストールする必要はありません。既にインストールされているDr.Web製品上で、購入されたライセンスの登録を行なってください。
法人のユーザーの場合は、こちらからライセンスの有効化を行ないキーファイルを取得してください。その後、取得したキーファイルを使用して、インストール済みDr.Web製品上でライセンスの登録を行なってください。
トライアル(デモ)版を使用していますが、更新割引は適用されますか?
トライアル(デモ)版のライセンスに対して、更新割引は適用されません。更新割引は、Dr.Web製品の商用ライセンスに対して適用されます。
他社製アンチウイルスのトライアル(デモ)版を使用していますが、乗換割引は適用されますか?
この場合、乗換割引は適用されません。
サポートへの問い合わせ方法
サポートへの問い合わせ手順
こちらから「Dr.Web サポートプログラム利用方法」をご確認ください。
お問い合わせは、平日(土日・祝日・当社の定める休日を除く)の営業時間内に対応させていただきます。
尚、電話およびメールでのお問い合わせ窓口はございません。
サポートへご連絡をいただく前に取得していただきたいログ等の情報について
Dr.Web Enterprise Security Suite(Control CenterとAgent)
下記の情報を取得して、お問い合わせの際にご送付ください。
Control Center(Dr.Web Server)に関するご質問の場合
①バージョン情報
Control Centerを開き、「管理」>「Dr.Web Server」を開きます。表示されているDr.Web Serverのバージョン情報をお送りください。
②OS情報
Control Centerを開き、「管理」>「Dr.Web Server」を開きます。表示されているOSの情報をお送りください。
③動作ログ
Control Centerを開き、「管理」>「Dr.Web Serverログ」を開きます。表示されているもの全てをエクスポートしお送りください。
④エラー画面等のスクリーンショット
メッセージやエラー画面等が表示されている場合には、そのメッセージやエラー画面等のスクリーンショットを取得いただき、お送りください。
Dr.Web Agent for Windowsに関するご質問の場合
①バージョン情報
接続しているControl Center(Dr.Web Server)のバージョン情報をご確認いただき、お送りください。
②OS情報
Dr.Web Agent for Windowsが動作している端末のOSの情報をお送りください。
③動作ログ
ログ取得ツールをダウンロードした後、実行してください。ツールの実行が完了したら、収集されたログをお送りください。
④エラー画面等のスクリーンショット
メッセージやエラー画面等が表示されている場合には、そのメッセージやエラー画面等のスクリーンショットを取得いただき、お送りください。
Dr.Web Desktop Security Suite
下記の情報を取得して、お問い合わせの際にご送付ください。
①バージョン情報
タスクバーに表示されたDr.Webアイコン上でマウスの右ボタンを押してください。表示されたコンテクストメニューから「プログラムについて」を開きます。上部にあるバージョン情報を教えてください。
②OS情報
「スタート」メニュー > 「コントロールパネル」>「システム」を開きます。OS情報が表示されます。
※Windows8をご利用で「スタートボタン」がない場合、画面右下の「エクスプローラ」を開いてください。表示されたウィンドウの左側のツリーから「デスクトップ」を選択すると、画面右側に「コントロールパネル」が表示されます。
③動作ログ
タスクバーに表示されたDr.Webアイコン上でマウスの右ボタンを押してください。表示されたコンテクストメニューから「ツール」>「レポートウィザード」を開きます。ログを取得する画面が起動しますので、「ログを取得する」ボタンを押してください。取得したログはC:\Users\
Dr.Web Server Security Suite for Windows
下記の情報を取得して、お問い合わせの際にご送付ください。
①バージョン情報
タスクバーに表示されたDr.Webアイコン上でマウスの右ボタンを押してください。表示されたコンテクストメニューから「プログラムについて」を開きます。上部にあるバージョン情報を教えてください。
②OS情報
「スタート」メニュー > 「コントロールパネル」>「システム」を開きます。OS情報が表示されます。
③動作ログ
タスクバーに表示されたDr.Webアイコン上でマウスの右ボタンを押してください。表示されたコンテクストメニューから「ツール」>「レポートウィザード」を開きます。ログを取得する画面が起動しますので、「ログを取得する」ボタンを押してください。取得したログはC:\Users\
Dr.Web Server Security Suite for Unix(Samba)
下記の情報を取得して、お問い合わせの際にご送付ください。
Version 6.0.2.xの場合
1) drwebd、及びdrweb-monitorのバージョン情報
以下のコマンドの出力結果を教えてください。
# /opt/drweb/drwebd -v
# /opt/drweb/drweb-monitor -v
2) OS情報、及びディストリビューション名
uname -a コマンドの出力結果と、ディストリビューション名を教えてください。
3) ご利用のSambaのバージョン
4) システムログ
不具合が発生したタイミングの前後20分程度を含む、/var/log/message をお送りください。
5) Dr.Webの設定ファイル
/etc/drweb 配下の、設定ファイル(drweb32.ini、monnitor.conf、smb_spider.conf)をお送りください。
6)その他
特定のファイルでの不具合発生や、ウイルスの検知等がございましたら、該当のファイルをお送りください。
Version 10.x、11.xの場合
1)Dr.Webのバージョン情報
以下のコマンドの出力結果をお送りください。
# /opt/drweb.com/bin/drweb-configd -v
# /opt/drweb.com/bin/drweb-se -v
# /opt/drweb.com/bin/drweb-smbspider-daemon -v
# /opt/drweb.com/bin/drweb-spider -v
2) OS情報、及びディストリビューション名等
下記コマンドの出力結果と、ディストリビューション名を教えてください。
# uname -a
# free -m
# vmstat
# cat /proc/cpuinfo
# cat /proc/meminfo
3) ご利用のSambaのバージョン
4) システムログ
不具合が発生したタイミングの前後20分程度を含む、/var/log/message をお送りください。
※ログの出力先を変更されている場合は、そちらもお送りください。
5) Dr.Webの設定情報
以下のコマンドの出力結果をお送りください。
# drweb-ctl cfshow
# drweb-ctl cfshow --Ini
6) その他
特定のファイルでの不具合発生や、ウイルスの検知等がございましたら、該当のファイルをお送りください。
Dr.Web Mail Security Suite
下記の情報を取得して、お問い合わせの際にご送付ください。
Version 6.0.2.xの場合
1) drwebd、drweb-monitor、およびdrweb-maildそれぞれのバージョン情報
以下のコマンドの出力結果を教えてください。
# /opt/drweb/drwebd -v
# /opt/drweb/drweb-monitor -v
# /opt/drweb/drweb-maild -v
2) OS情報、及びディストリビューション名
"uname -a" コマンドの出力結果と、ディストリビューション名を教えてください。
3) ご利用のMTAとそのバージョン
4) システムログ
不具合が発生したタイミングの前後20分程度を含む、"/var/log/message"と"/var/log/maillog"をお送りください。
5) Dr.Webの設定ファイル
/etc/drweb 配下の、設定ファイル(drweb32.ini、 monitor.conf、 agent.conf、 maild_MTA名.conf、 plugin_drweb.conf、 plugin_headersfilter.conf、 plugin_modifier.conf、 plugin_vaderetro.conf)をお送りください。(drwebフォルダごとをお送りいただいても構いません)
6) その他
特定のファイルでの不具合発生や、ウイルスの検知等がございましたら、該当のファイルをお送りください。
Version 11.xの場合
1) Dr.Webのバージョン情報
以下のコマンドの出力結果をお送りください。
# /opt/drweb.com/bin/drweb-configd -v
# /opt/drweb.com/bin/drweb-se -v
# /opt/drweb.com/bin/drweb-ctl -v
# /opt/drweb.com/bin/drweb-firewall -v
# /opt/drweb.com/bin/drweb-gated -v
# /opt/drweb.com/bin/drweb-maild -v
# /opt/drweb.com/bin/drweb-ase -v
2) OS情報、及びディストリビューション名等
下記コマンドの出力結果と、ディストリビューション名を教えてください。
# uname -a
# free -m
# vmstat
# cat /proc/cpuinfo
# cat /proc/meminfo
3) ご利用のMTAとそのバージョン
4) システムログ
不具合が発生したタイミングの前後20分程度を含む "/var/log/message" と "/var/log/maillog" をお送りください。
※ログの出力先を変更されている場合は、そちらもお送りください。
5) Dr.Webの設定情報
以下のコマンドの出力結果をお送りください。
# drweb-ctl cfshow
# drweb-ctl cfshow --Ini
6) その他
特定のファイルでの不具合発生や、ウイルスの検知等がございましたら、該当のファイルをお送りください。
Dr.Web Gateway Security Suite
下記の情報を取得して、お問い合わせの際にご送付ください。
Version 6.0.2.xの場合
1) drwebd、drweb-monitor、およびdrweb-icapdそれぞれのバージョン情報
以下のコマンドの出力結果を教えてください。
# /opt/drweb/drwebd -v
# /opt/drweb/drweb-monitor -v
# /opt/drweb/drweb-icapd -v
2) OS情報、及びディストリビューション名
uname -a コマンドの出力結果と、ディストリビューション名を教えてください。
3) ご利用のsquidとそのバージョン
4) システムログ
不具合が発生したタイミングの前後20分程度を含む、/var/log/message をお送りください。
5) Dr.Webの設定ファイル
/etc/drweb 配下の、設定ファイル(drweb32.ini、monitor.conf、drweb-icapd.ini)をお送りください。(drwebフォルダごとをお送りいただいても構いません)
6) その他
特定のファイルでの不具合発生や、ウイルスの検知等がございましたら、該当のファイルをお送りください。
Version 11.xの場合
1) Dr.Webのバージョン情報
以下のコマンドの出力結果をお送りください。
# /opt/drweb.com/bin/drweb-configd -v
# /opt/drweb.com/bin/drweb-se -v
# /opt/drweb.com/bin/drweb-ctl -v
# /opt/drweb.com/bin/drweb-firewall -v
# /opt/drweb.com/bin/drweb-gated -v
# /opt/drweb.com/bin/drweb-icapd -v
2) OS情報およびディストリビューション名等
下記コマンドの出力結果と、ディストリビューション名を教えてください。
# uname -a
# free -m
# vmstat
# cat /proc/cpuinfo
# cat /proc/meminfo
3) ご利用のsquidのバージョン等
下記コマンドの出力結果をお送りください。
# squid -v
4) squidの設定ファイル
以下の設定ファイルをお送りください。
/etc/squid/squid.conf
5) システムログ
不具合が発生したタイミングの前後20分程度を含む、/var/log/message をお送りください。
※ログの出力先を変更されている場合は、そちらもお送りください。
6) Dr.Webの設定情報
以下のコマンドの出力結果をお送りください。
# drweb-ctl cfshow
# drweb-ctl cfshow --Ini
7) その他
特定のファイルでの不具合発生や、ウイルスの検知等がございましたら、該当のファイルをお送りください。
Dr.Web Mobile Security Suiteについて(Android版)
下記の情報を取得して、お問い合わせの際にご送付ください。
①Dr.Webのバージョン情報
Dr.Web for Androidの設定画面を起動し、「ツール」>「プログラムについて」を開きます。バージョン情報を確認してください。
②ご利用のスマートフォンのOS情報、及び機種名
スマートフォンの設定画面から「端末情報」を開いてください。モデル番号、ファームウェアバージョンを教えてください。
③Dr.Webの動作ログ
Dr.Web for Androidの設定画面を起動し、「ツール」>「統計」を開きます。統計画面でスマートフォンのメニューボタンを押すと、メニューが表示されますので「ジャーナルを保存する」を押してください。ジャーナルとは、Dr.Web for Androidの動作ログです。取得したログは、SDカードに保存されます。(/mnt/sdcard/Android/data/com.drweb/files配下)
④その他
特定のファイルでの不具合発生や、ウイルスの検知等がございましたら、該当のファイルをお送りください。なお、システムファイルでウイルスを検知した場合、Dr.Webは隔離することも削除することもできません。その場合は、ファイルマネージャ(標準でインストールされているものや、アストロマネージャなど)を利用して該当のファイルをSDカードにコピーし、弊社までお送りください。
ランサムウェアに暗号化されたデータの復号化について
ランサムウェアにファイルが暗号化されてしまいました。Dr.Webライセンスを購入すれば、ファイルの復号化が無料になりますか?
私はDr.Webユーザーではありません。復号化サービスを依頼できますか?
暗号化ランサムウェア復号化についてどこで問い合わせればいいですか?
以下のURLよりお問い合わせください。
https://support.drweb.co.jp/new/free_unlocker/for_decode/?lng=ja
お問い合わせいただく際は、ファイルが復元可能であるか否か確認するため、暗号化されたファイル(WORD、EXCEL、PDF等の文書ファイル)と犯人からの要求文(テキスト、htmlファイル)を添付してください。
どんなユーザーが無料復号化サービスを利用できますか?
感染した時点で、 有効なDr.Webの有償ライセンスを購入済みであり、当該PCに最新のDr.Web Security Spaceまたは最新のDr.Web Enterprise Security SuiteのAgentがインストールされている場合に、復号化が可能であれば、無料復号化サービスをご利用いただけます。
以下のURLよりお問い合わせください。
※必ず復号化できるものではございません。
https://support.drweb.co.jp/new/free_unlocker/for_decode/?lng=ja
お問い合わせいただく際は、ファイルが復元可能であるか否か確認するため、暗号化されたファイル(WORD、EXCEL、PDF等の文書ファイル)と犯人からの要求文(テキスト、htmlファイル)を添付してください。
Dr.Webを使用している弊社のお客様がランサムウェアの被害に遭いました。お客様の代理人として、復号化サービスを申し込む場合、どのようにすればいいですか?
以下のURLよりお問い合わせください。
※必ず復号化できるものではございません。
https://support.drweb.co.jp/new/free_unlocker/for_decode/?lng=ja
お問い合わせいただく際は、ファイルが復元可能であるか否か確認するため、暗号化されたファイル(WORD、EXCEL、PDF等の文書ファイル)と犯人からの要求文(テキスト、htmlファイル)を添付してください。
お問い合わせの際に、お客様の代理であることを証明する書類(ライセンス証明書のコピー等)を添付いただく必要がございます。
尚、感染した時点で、 有効なDr.Webの有償ライセンスを購入済みであり、当該PCに最新のDr.Web Security Spaceまたは最新のDr.Web Enterprise Security SuiteのAgentがインストールされている場合には、復号化が可能であれば、無料復号化サービスをご利用いただけます。
Dr.Webキーファイルの復元
ライセンスを無料で元に戻すためにワンタイムオプションを既に使用している場合
著作権侵害のためにライセンスがブロックされた場合は、シリアル番号を登録したときに受け取ったDr.Webキーを使用できるライセンス条項に違反したことを意味します。Dr.Webのシリアル番号を登録する際に、同意されたDoctor Webソフトウェア使用許諾契約の第5.1項や第5.3項に違反しています。
第5.1項… ソフトウェアは、本契約第4.1項、第4.2項に基づいてライセンスキーファイル内で定義された数のコンピューターを対象に、指定された期間内においてのみ利用可能です。
第5.3項… またユーザーは、ソフトウェアがその動作の過程において、検出した脅威に関する情報(を含むがこれに限定されない)を権利所有者に対して送信する場合があることを理解し、同意します。
既にDr.Webキーファイルをワンタイムオプションを使用して一度復元したことがあり、Dr.Webを引き続き使用する場合は、Dr.Web eStoreまたはDoctor Webの認定パートナー経由で、ブロックされたライセンスを更新または拡張(必要な場合)する必要があります。
どちらの場合でも、1年間のライセンスで40%からの更新割引が適用されます。
トライアルライセンス等、非商用ライセンスの復元方法
非商用ライセンスについては、復元することはできません。
Dr.Webを引き続き使用するには、Dr.Web eStoreまたはDoctor Webの認定パートナーから商用ライセンスを購入してください。
ポータル"My Dr.Web"を使用してブロックされたキーファイルの復元サービスにアクセスする場合
-
Dr.Webポータルにログイン - Dr.Webアプリケーションのメニューから"My Dr。Web"を選択します。

- [ライセンス]セクションに移動し、[無効になっている]タブで[シリアル番号を置き換える]を選択します。
シリアル番号を登録時に指定したメールアドレス宛に新しいシリアル番号が送信されます。
重要!この電子メールアドレスを使用していない場合は、Doctor Webのテクニカルサポートサービスに連絡してライセンスを交換してください。
Dr.Webシリアル番号のステータスを確認するには、どのすればいいですか?
ライセンスウィザードから確認できます。シリアル番号と登録されたメールアドレスを入力してください。
入力いただいた情報が正しい場合には、ライセンスウィザードではそのライセンスに関する詳細な情報(製品内容、保護コンポーネント、有効期間、テクニカルサポート提供の有無など)が表示されます。
ライセンスの登録についてよくあるご質問
インターネットに接続していないコンピューター上のDr.Webでシリアル番号を登録するには?
既にDr.Webがコンピューターにインストールされていますが、ライセンスキーの期限が切れている場合の登録方法は?
Dr.Web Security Space for Windowsの場合は、以下の手順でシリアル番号を登録してください。
1)タスクトレイ内のDr.Webのアイコンをクリックします。
2)表示されたメニューから ライセンス をクリックします。
3)表示されたライセンスマネージャーの画面にて、新しいライセンスを有効化または購入 のボタンをクリックします。
4)新しいシリアル番号を入力し、有効化 をクリックしてください。
※その後に表示された画面にて、お客様の情報を入力し、登録を実施してください。
5)ライセンスマネージャーの画面に戻りましたら、 終了日 が更新されていることを確認してください。
Dr.Webがコンピューターにインストールされていない場合の登録方法は?
デモキーファイルがまだ有効な場合の登録方法は?
Dr.Web Security Space for Windowsの場合は、以下の手順でシリアル番号を登録してください。
1)タスクトレイ内のDr.Webのアイコンをクリックします。
2)表示されたメニューから ライセンス をクリックします。
3)表示されたライセンスマネージャーの画面にて、新しいライセンスを有効化または購入 のボタンをクリックします。
4)新しいシリアル番号を入力し、有効化 をクリックしてください。
※その後に表示された画面にて、お客様の情報を入力し、登録を実施してください。
5)ライセンスマネージャーの画面に戻りましたら、 終了日 が更新されていることを確認してください。
シリアル番号の有効化、Dr.Webのダウンロード・インストール、どちらを先に実施すればいいですか?
インターネットに接続していないコンピューター上のDr.Webでシリアル番号を登録するには?
既にDr.Webがコンピューターにインストールされていますが、ライセンスキーの期限が切れている場合の登録方法は?
Dr.Web Security Space for Windowsの場合は、以下の手順でシリアル番号を登録してください。
1)タスクトレイ内のDr.Webのアイコンをクリックします。
2)表示されたメニューから ライセンス をクリックします。
3)表示されたライセンスマネージャーの画面にて、新しいライセンスを有効化または購入 のボタンをクリックします。
4)新しいシリアル番号を入力し、有効化 をクリックしてください。
※その後に表示された画面にて、お客様の情報を入力し、登録を実施してください。
5)ライセンスマネージャーの画面に戻りましたら、 終了日 が更新されていることを確認してください。
Dr.Webがコンピューターにインストールされていない場合の登録方法は?
デモキーファイルがまだ有効な場合の登録方法は?
Dr.Web Security Space for Windowsの場合は、以下の手順でシリアル番号を登録してください。
1)タスクトレイ内のDr.Webのアイコンをクリックします。
2)表示されたメニューから ライセンス をクリックします。
3)表示されたライセンスマネージャーの画面にて、新しいライセンスを有効化または購入 のボタンをクリックします。
4)新しいシリアル番号を入力し、有効化 をクリックしてください。
※その後に表示された画面にて、お客様の情報を入力し、登録を実施してください。
5)ライセンスマネージャーの画面に戻りましたら、 終了日 が更新されていることを確認してください。
シリアル番号の有効化、Dr.Webのダウンロード・インストール、どちらを先に実施すればいいですか?
Dr.Webキーファイルについてよくあるご質問
Dr.Webキーファイルとは?
キーファイルは利用可能なソフトウェアコンポーネントのリストやライセンスの有効期限等の情報を含む特別なファイルです。このファイルは".key"拡張子を持ち、Windowsの場合には、Dr.Webアンチウイルスのインストールディレクトリ内に保存されます(Windowsでは通常C:¥Program Files¥DrWeb¥drweb32.key)。
デモキーファイルをライセンスキーファイルに置き換えるにはどうすればいいですか?
Dr.Web Security Space for Windowsの場合は、以下の手順でシリアル番号を登録してください。
1)タスクトレイ内のDr.Webのアイコンをクリックします。
2)表示されたメニューから ライセンス をクリックします。
3)表示されたライセンスマネージャーの画面にて、新しいライセンスを有効化または購入 のボタンをクリックします。
4)新しいシリアル番号を入力し、有効化 をクリックしてください。
※その後に表示された画面にて、お客様の情報を入力し、登録を実施してください。
5)ライセンスマネージャーの画面に戻りましたら、 終了日 が更新されていることを確認してください。
コンピューターを買い替える予定です。新たに購入したコンピューター上で現在のキーファイル(シリアル番号)は利用できますか?
ライセンスで許可された数量の範囲内であれば、新たに購入したコンピュータ上でも利用可能です。
新たに購入したコンピューター上にDr.Webをインストールする際に、キーファイルまたはシリアル番号を使用してライセンスの登録を行なってください。
1台用のライセンスの場合には、現在使用しているコンピューター上からDr.Webをアンインストールする必要があります。
複数台利用可能なライセンスの場合、利用可能な数量を全て使用している状況であれば、いずれかの既存コンピューター上からDr.Webをアンインストールする必要があります。
Dr.Webのライセンス期限を確認するにはどうすればいいですか?
Dr.Web Security Space for Windowsの場合は、以下の手順で確認してください。
1)タスクトレイ内のDr.Webのアイコンをクリックします。
2)表示されたメニューから ライセンス をクリックします。
3)表示されたライセンスマネージャーの画面にて、終了日 の日付を確認します。
Dr.Webのライセンス期間が開始するタイミングはいつですか?
ライセンス期間は、シリアル番号が有効化(登録)されするとすぐに開始となります。
既存のライセンスの更新用として購入されたライセンスに関しては、有効化(登録)する際に、既存のライセンスのシリアル番号を指定する必要があります。
指定されなかった場合には、ライセンスの有効期間が短縮されたり(更新割引を使用して購入された場合)、ライセンスの有効期間の起算日が有効化した日(登録日)となり既存のライセンス残存期間が反映されないものとなりますのでご注意ください。
ライセンスを有効化(登録)してキーファイルを受け取りましたが、どうすればいいですか?
使用されているDr,Web上でライセンスの 有効期間が更新されていない場合 には、受け取ったキーファイルを使用して ライセンスの登録 を行なってください。
使用されているDr,Web上でライセンスの有効期間が更新されている場合には、Dr.Webの再インストール時に使用することがありますので大切に 保管 してください。
My Dr.Webなどのページにてシリアル番号の一部をなぜ非表示にしているのですか?
シリアル番号の一部を非表示にする目的は、正規のライセンス所有者の権利を守るためです。
PC等の修理センターにおいて、コンピューターを修理する際にライセンスが窃盗されるケースがあります。さらに、インターネットではシリアル番号を公表したり、友人に提供したりすることにより、ライセンス使用許諾条件に違反するユーザーもいます。このようなことは、正規のライセンス所有者とは全く異なる第三者による更新割引を利用可能にするリスクとなります。こうした危険性を考慮した上で、Dr.Webのサービスではシリアル番号の一部が非表示としています。下記の場合のみ、完全なシリアル番号が明記されます。
- オンラインストアより発行される購入に関するメール
- ライセンス証書
正規のライセンス所有者を対象とする特典を活用したい場合、上記のドキュメント類を第三者に見せないようにしてください。
ライセンスを更新/拡張する際に、有効期間が満了したシリアル番号を置き換える方法は? (Dr.Web バージョン11.5の場合)
-
システムトレイにあるDr.Web アイコン(
 )をクリックした後、表示されたメニューの南京錠のアイコンをクリックし、管理者モードを有効にしてください。次に、ライセンス項目を選択してください。
)をクリックした後、表示されたメニューの南京錠のアイコンをクリックし、管理者モードを有効にしてください。次に、ライセンス項目を選択してください。 -
表示されたウィンドウでは、ブロックされたライセンスを削除する必要があります。そのため、そのライセンスをリストから選択後に、
 アイコンをクリックしてください。登録されているライセンスが一つのみの場合、そのライセンスは削除できませんので、ご注意ください。このような場合には、“新しいライセンスを購入または有効化”をクリックしてください。
アイコンをクリックしてください。登録されているライセンスが一つのみの場合、そのライセンスは削除できませんので、ご注意ください。このような場合には、“新しいライセンスを購入または有効化”をクリックしてください。 -
ライセンスのアクティベーションウィンドウでは、入力フォームに新しいライセンスのシリアル番号を入力した後に、“ライセンスを有効化”をクリックしてください。
-
上記のステップ2にある手順に従い、古いライセンスを削除してください。
一般的な質問
ライセンスされたDr.Web製品のメリットは何ですか?
ライセンスを受けたDr.Web製品を購入することには、次のメリットがあります。
- 製造業者は、ソフトウェアの動作に責任を負います。
- 正規のライセンスでソフトウェアを使用している場合、財産権または使用権に違反しません。
- Webフォームからの技術サポートが提供されます。
- 無料でDr.Webウイルスデータベースが更新できます。
- 無料でDr.Webソフトウェアが更新できます。
- 無料で新しいバージョンに更新できます。
- 割引を適用してライセンスを更新することができます。
Dr.Webアンチウイルスの有効なライセンスがあり、既に私のコンピュータにインストールしています。新しい別のコンピュータでも、同じアンチウイルスを使いたいと思っています。 新しいコンピュータにインストールできますか?
1台のPC用のDrWebライセンスでは、1台のPCにプログラムをインストールして実行することができます。インストールと再インストールの数に制限はありません。
新しいコンピュータでライセンスを使用するには、次の操作を行います。
- Dr.WebキーファイルをフロッピーディスクまたはUSBメモリ等にコピーします。
- Dr.Webのインストーラーをダウンロードし、新しいコンピュータにインストールしてください。
- ライセンスマネージャを使用して、Dr.WebキーファイルをフロッピーディスクまたはUSBメモリ等から読み込ませます。
- 古いコンピュータからDr.Webアンチウイルスを削除します。
2人で同じコンピュータを使用します。このPCを保護するために必要なライセンス数はいくつですか?
1つのライセンスが必要です。Dr.Webはユーザーではなく、コンピュータを保護します。1台のPCに1つのライセンスが必要です。
私はデスクトップPCとノートPCを持っています。これらを同時に使うことはありません。Dr.Webライセンスはいくつ必要ですか?
デスクトップPCとノートPCの両方を保護する必要があるため、2つのライセンスが必要です。
私は2つのWindowsオペレーティングシステムをコンピュータにインストールしています。いくつのライセンスを購入すればいいですか?
1ライセンスです。1台のPCに1つのライセンスが必要です。
私は自分のコンピュータでWindowsとLinuxの両方を使用しています。Dr.Webライセンスをいくつ購入する必要がありますか?
OS毎に1つずつ、2つのライセンスが必要です。
会社で、18人の従業員が10台のコンピュータを交代で使用しています。会社で購入すべきライセンス数はいくつですか?
10ライセンスです。1台のPCに1つのライセンスが必要です。
ライセンスの更新l
更新ライセンスを有効化しましたが、その期間は更新したライセンスの期間に追加されませんでした。どうすればいいですか?
Dr.Web Mobile Securityライセンスの更新方法
この製品に対して、更新割引は利用できません。 この製品のライセンスを更新するには、更新割引なしで、新しいライセンスを購入してください。
更新割引の提供条件
- 有効期間が残っているライセンスでも期間が満了したライセンスのどちらでも更新できます。更新の対象となるDr.Webライセンスに、期限はありません。
- 更新割引は、以前のライセンス(更新元となるライセンス)の有効期間が6ヶ月以上であった場合にのみ提供されます。
- 更新割引は、同じDr.Webアンチウイルスのライセンス(1年、2年または3年のライセンス)を購入した場合にのみ提供されます。
- Dr.Web Security SpaceおよびDr.Web Anti-virusの場合、保護対象オブジェクトの数(1台から5台まで)に対して更新割引が提供されます。
- 更新割引は、更新元となった以前のライセンスで保護されているオブジェクト数と同数(またはそれ以下)の保護オブジェクトに対して提供されます。
- 更新割引を受けるには、Dr.Webキーファイルまたはシリアル番号を提示していただく必要があります(このキーファイルまたはシリアル番号は、更新の際に1回のみ利用できます)。
- 更新割引を受けるには、顧客はシリアル番号またはキーファイル(OEMを含む)を営業担当者に提示する必要があります。
ベータ版用のライセンスを使用して、更新割引を受けることはできますか?
更新割引はベータ版のユーザーの場合には利用できません。商用のDr.Webライセンスのユーザーのみが利用できます。 ベータテストの対象となった製品のライセンスは、最高のベータテスターに無料で提供されます。
有効期間が満了した後、割引価格でライセンスを更新できますか?
ライセンスが失効していても、更新に関する制限はありません。有効期間が満了した後、数ヶ月または数年経過しても割引価格で更新できます。
現在のライセンスの有効期間が満了する前に更新ライセンスのシリアル番号を登録できますか? 可能な場合、それによって現在のライセンスの期間が短縮されませんか?
更新ライセンスのシリアル番号は、現在のライセンスの有効期間が満了する前でも登録できます。登録時に、現在のライセンスの残りの期間が更新ライセンスの期間に自動的に追加されます。必要なことは、現在のシリアル番号またはDr.Webアンチウイルスで使用されるキーファイルを指定することだけです。
ライセンスを更新するには、キーファイルを提示する必要があります。 キーファイルとは何ですか? どこにありますか?
キーファイルは、ライセンスとライセンス期間の対象となるDr.Webコンポーネントに関する情報を含む特別なファイルです。 ファイルの拡張子は".key"で、Dr.Webアンチウイルスのインストールディレクトリにあります。 Windowsの場合、通常は"C:\Program Files\DrWeb\drweb32.key"に保存されています。
更新する前に、Dr.Webライセンスの有効期間が満了しました。 更新されたライセンスの期間はいつから始まりますか?
有効期間が満了したライセンスを更新した場合、新しいライセンスのシリアル番号の登録後からすぐに有効期間が開始されます。
法人の場合も、eStoreからDr.Webアンチウイルスのライセンスを更新できますか? その場合、請求書は発行されますか?
Dr.Webライセンスを特別価格で購入しました。この場合も、割引価格で更新できますか?
ライセンスの有効期間が6ヶ月以上である場合、Dr.Webのすべてのユーザーと同様に、割引を適用してライセンスを更新できます。
"Switch to Green"移行プログラムを利用してDr.Webライセンスを購入しました。この場合、ライセンスを割引価格で更新できますか?
すべての登録されたDr.Webユーザーは、更新割引を受ける権利があります。 割引額は、更新ライセンスの期間によって異なります。
有効期間が3ヶ月のライセンスを2つ購入し、両方のシリアル番号を登録した場合、6ヶ月のライセンス更新の資格がありますか?
シリアル番号の登録日によって異なります。 同じ日に両方のシリアル番号を登録した場合、どちらも直ちにライセンス期間が開始され、登録後3ヶ月で有効期間が満了します。1つ目のシリアル番号を登録し、その3ヶ月後に2つ目のシリアル番号を登録する場合には、2つのライセンスの有効期間の合計である6ヶ月間はライセンスされたDr.Webソフトウェアを使用できます。しかし、2つの3ヶ月のキーファイルでは更新割引を取得することはできず、また2つの3ヶ月のライセンスには1つの6ヶ月のライセンス以上の費用がかかるため、おすすめしません。
Dr.Webライセンスを別のデバイスへの移動について
概要
別のPC/Macへライセンスを移動する場合のライセンス利用停止
Dr.Web製品の有償版又はOEMライセンスを持つユーザーは、ライセンスを新しいコンピュータへ移動できます。しかし、そのために、ライセンスを新しいデバイス上でアクティベーションした時点で、これまでにライセンスを利用していたデバイス上でのDr.Web製品の利用を停止しなければなりません。
トライアル用ライセンスは移動できません。
別のコンピュータ上にDr.Web製品を新しくインストールする前に、先ず、ソフトウェアの最新版をダウンロードしてください。そのために、「フルバージョンをダウンロードする」オプションを使ってください。
ライセンス(シリアル番号)を紛失してしまいました。ライセンス移動方法を教えてください。
ライセンス証明書、電子ライセンス販売先からのメール、若しくは、ライセンスキーファイルがなければ、ライセンスキーファイルを確認するためにDoctor Webテクニカルサポートサービスにお問い合わせください。そのために、サポートページにある項目「私は、Dr.Web製品の登録ユーザーです。」のチェックボックスにチェックを入れてください。次に、「シリアル番号、又はライセンスキーファイルを紛失されてしまった場合」をクリックし、表示されるリンクをクリックしてください。案内情報が表示されます。
修理後のコンピュータへのライセンス移動
コンピュータを修理に出す前に、他人に取得されないように、ライセンスキーファイルを必ず削除してください。削除するためには、画面の右下にあるDr.Webアイコンを右クリックします。表示されるコンテキストメニューから ツール -ライセンスマネージャー を選択してください。ライセンスマネージャー のところでキーファイ名が表示されます。キーファイルをコンピュータのフォルダからリムーバブルデバイス(外部デバイス)上に保存してください。それから、ライセンスマネージャーからライセンスを削除します。修理が終了した後で、インストールされたDr.Webアンチウイルスのライセンスマネージャーでキーファイルを追加してください 。
ディスクをフォーマット(初期化)したいのですが、ライセンスをどのように保存すれば良いですか。
ディスクをフォーマット(初期化)する前に、リムーバブルデバイス上にライセンスキーファイルを保存してください。そのために、画面の右下にあるDr.Webアイコンを右クリックします。表示されるコンテキストメニューから ツール -ライセンスマネージャー を選択してください。ライセンスマネージャー のところでキーファイ名が表示されます。キーファイルをコンピュータのフォルダからリムーバブルデバイス上に保存してください。フォーマットを終了してから、ソフトウェアの最新版をダウンロードしてください。そのために、「フルバージョンをダウンロードする」オプションを使ってください。
Dr.Web Mobile Security
Google PlayからDr.Web for Androidを購入した場合
ライセンスを別のAndroid対応デバイスへ移行するためには、このデバイスから、ライセンス購入先であるGoogleアカウントへアクセスしてください。次に、Google Playでご希望のDr.Web製品を選択し、「インストール」をクリックしてください。ライセンスは自動的に認識されます。
シングルユーザーライセンス、及びOEMライセンス
Dr.Web Mobile Securityを購入したお客様は、デバイスを紛失又は変更した場合には、別のデバイスへライセンスを移動できます。そのために、必要なDr.Webアプリをダウンロードし、新しいモバイルデバイスにインストールしてください。通信販売店から電子ライセンスを購入された場合、販売先から受信したメールのメッセージ内にシリアル番号が入っています。Dr.Webの電子ライセンス又はOEMライセンスを登録時に取得したキーファイルを、モバイルデバイスのためのDr.Webディレクトリにコピーするか、シリアル番号を指定してください。
トライアル
トライアル用無償ライセンスは移行することはできません。
Dr.Web Enterprise Security Suite
ライセンスを別のデバイスへ移行するためには、リムーバブルデバイス(外部デバイス)上にライセンスキーファイルを保存してください。 以下、各製品キーファイルに関する詳細を掲載しますので、ご覧ください。
Dr.Web Desktop Security Suite
- Windows(Anti-Vrus) drweb-800-win-ja.pdf
- Windows(Complex Protection) drweb-800-win-space-ja.pdf
- MAC OS X drweb-900-mac-en.pdf
- Linux drweb-linuxcc-602-ja.pdf
Dr.Web Server Security Suite
- Windows drweb-700-win-srv-ja.pdf
- Unix drweb-file-servers-602-unix-ja.pdf
- Mac OS X Server drweb-603-mac-server-ja.pdf
Dr.Web Mail Security Suite
Dr.Web Gateway Security Suite
Dr.Web モバイル
- Android drweb-800-android-ja.pdf
ライセンスについてよくあるご質問
Dr.Webライセンスを購入するとどのような利点がありますか?
ライセンスされたDr.Web製品の購入には次のような利点があります。
- メーカーがソフトウェアの動作の責任を持ちます。
- 合法的なソフトウェアを使っている企業は、いかなる所有権、及び使用権も侵害しません。
- テクニカルサポートサービスをご利用いただけます。
- ウイルス定義ファイルの無料アップデートをご利用いただけます。
- モジュール、及びコンポーネントの無料アップデートをご利用いただけます。
- 新バージョンへの無料アップグレードをご利用いただけます。
- ライセンスの更新割引をご利用いただけます。
コンピューターにインストールされたDr.Webアンチウイルスのライセンスがまだ有効ですが、新しいコンピューターを購入したので、そちらで同じアンチウイルスを使いたい。新しいコンピューターにそれをインストール出来ますか?
1台のPCに対するDr.Webのライセンスで、ユーザーが同時に2台以上のPC上にプログラムをインストール、実行することはできませんが、インストール、及び再インストールの回数に制限はありません。
新しいコンピューター上でライセンスを使う方法は次のとおりです。
- Dr.Webキーファイルをフロッピーディスクかフラッシュドライブにコピーしてください。
- Dr.Webアンチウイルスのディストリビューションをダウンロードし、新しいコンピューター上にインストールします。
- フロッピーディスクまたはフラッシュドライブからアンチウイルスインストールディレクトリにDr.Webキーファイルをコピーします。
- 古いコンピューターからDr.Webアンチウイルスを削除してください。
2人で同じコンピューターを使っています。ライセンスはいくつ購入すればいいですか?
必要なライセンスは1つです。Dr.Webが保護するのはユーザーではなくコンピューターです。1ライセンス=1PCとなります。
デスクトップPCとノートPCを持っていますが、同時に使用したことはありません。ライセンスはいくつ購入すればいいですか?
どちらのデバイスも保護する必要があるので、ライセンスは2つ必要です。
1台のコンピューターにWindowsのOSが2つインストールされています。ライセンスはいくつ購入すればいいですか?
1ライセンスです。1台のPCに必要なのは1つのライセンスです。
1台のコンピューターにWindowsとLinuxのOSが2つインストールされています。ライセンスはいくつ購入すればいいですか?
2ライセンスです。それぞれのOSに1つずつのライセンスが必要です。
会社で10台のコンピューターを18人がシフト制で使用しています。ライセンスはいくつ購入すればいいですか?
10ライセンスです。1ライセンス=1PCとなります。
Dr.Webのシリアル番号
ライセンス更新/アップグレードに際して、有効期限が迫っている、または既に期限が切れているDr.Webライセンスを新しいシリアル番号に更新するにはどうすればいいですか?
以下の作業を行うために、インターネット接続が必要となります。
画面の右下にあるミニ・エージェントのアイコン(クモのマーク)をクリックしてください。

ミニ・エージェントのメニューが表示されます。鍵のアイコンをクリックしてください。
ご利用のWindowsの設定によって、ユーザー権限を引き上げることについてのプロンプトが表示される場合があります。この場合、権限の引き上げに同意するには、はいをクリックしてください。
鍵のかかったアイコンは鍵のかかっていないアイコンに変わります。次に、ライセンス(ライセンス登録)をクリックしてください。
表示されるライセンスマネージャーウインドウで新しいライセンスを取得をクリックします。
登録ウイザードが表示されます。ライセンスを有効化を選択してください。
シリアル番号を入力した後、次へを押します。
登録フォームを記入した後、次へを押してください。
シリアル番号が登録されます。完了をクリックしてください。
必要があれば、前のライセンスを削除することができます。そのためには、ライセンスウイザードにあるドロップダウンリスト選択されたライセンスを開いて、古いライセンスを選択してください。
ゴミ箱のアイコンをクリックしてください。
古いライセンスの削除を確認するには、OKをクリックしてください。
前のライセンスが削除されます。必要があれば、同様に他の古いライセンスを削除します。
最後に、現在適用されているライセンスのみが表示されます。適用中のライセンスは削除できませんので、ご注意ください。プログラムのウインドウを閉じてください。
Dr.Webキーファイル、及びライセンス有効期限
Dr.Webアンチウイルスを購入し、御社ウェブサイトに登録を完了してから、キーファイルを受け取りました。このキーファイルをどこに置けばよいですか?
受信したzip形式ファイルは、アンチウイルスがインストールされたフォルダ以外や、一時ファイルを除くフォルダであれば、どのフォルダに保存して頂いても問題ありません。その後、Dr.Webアンチウイルスのアイコンである緑色のクモを右クリックします(画面の右下にある日付と時刻というアイコンに近いところ)。次に、ツール → ライセンスマネージャー を選択します。
新しいライセンスを取得 → ディスク上のファイルから をクリックします。キーファイルを保存したフォルダを開き、キーが見つかったら、開く を押します。キーをインポートした後にコンピュータの再起動が必要になります。
Dr.Web for Windows
Dr.Web Security Spaceについてよくあるご質問
他社製アンチウイルスソフトウェアと併用して利用することは可能ですか?
他社製アンチウイルスソフトウェアと併用して利用することは出来ません。
他社製アンチウイルスソフトウェアがインストールされているパソコンに誤ってDr.Webアンチウイルスをインストールしてしまいました
Windows OS標準の「プログラムと機能」からすべてのアンチウイルスソフトウェアをアンインストールして頂き、再度、Dr.Webアンチウイルスをインストールしてください。
Windows OS標準の「プログラムと機能」からDr.Webアンチウイルスをアンインストールすることが出来なかった場合には、専用の削除ユーティリティーをダウンロードいただき、実行してください。
※削除ユーティリティーを実行する前に、Self-Protectionを無効にしてください。
Dr.Webアンチウイルスがアンインストールできません。どうしたらいいですか?
WindowsOSの[コントロールパネル]にある「プログラムと機能」からDr.Webアンチウイルスをアンインストールすることが出来なかった場合には、専用の削除ユーティリティーをダウンロードいただき、実行してください。
※削除ユーティリティーを実行する前に、Self-Protectionを無効にしてください。
Dr.Web Security Space for Windowsの機能を教えてください。
主なコンポーネント名とその機能です。他のコンポーネントについてはオンラインヘルプの「保護コンポーネントと管理モジュール」をご確認ください。
SpIDer Guard : メモリに常駐してリアルタイムにファイルのアクセスを監視します。
SpIDer Mail : メールクライアントの送受信するメールを監視します。
SpIDer Gate : HTTPトラフィックを監視します。
Parental Control : ハードディスクやインターネットのアクセス制限ができます。
Dr.Web Firewall : インターネットを含む、ネットワーク接続を監視します。
Dr.Web Updater : ウイルスデータベースやコンポーネント(プログラム)を更新します。
Scanner : ユーザー指定やスケジュールによって特定のファイル・フォルダをスキャンできます。
Self-Protection : ウイルスや、ルートキット経由で侵入した脅威から、Dr.Webアンチウイルスのプログラムや関連ファイルを保護する自己防衛機能です。
予防的保護 (Preventive Protection) : Behavior Analysis、Exploit Prevention、Ransomware Protectionにより、コンピューターのセキュリティを危険にさらす他のプログラムの動作を監視します。
ウイルスデータベースの更新頻度を変更したいです。どうしたらいいですか?
初期設定では、更新は30分毎に実行されます。更新頻度を変更する場合、以下の手順にて実施してください。
1)タスクトレイのDr.Webアイコンをクリックします。
2)表示されたメニューから「Security Center」をクリックします。
3)表示された「Security Center」の画面左下の錠アイコンをクリックして開錠します。
4)画面右上の設定アイコン(歯車のアイコン)をクリックします。
5)左側のメニューから「更新」をクリックします。
6)右側に表示された「更新を受け取る」の下のリストから更新頻度を選択します。
Dr.Webアンチウイルスをインストールしたパソコンがインターネットに接続されていません。どうしたらウイルスデータベースを最新にできますか?
インターネットに接続されていない状態でウイルスデータベースを更新することはできません。
スキャナでスキャンする場合に「スキャナの設定」にある「メールファイル」はどのようなファイルがスキャン対象になりますか?
スキャナがメールファイルとして認識するのは下記の形式のものです。メールファイルはメール1データでもメールボックスの形式でも、同様にメールファイルと認識しています。
1) "Unix Mailbox"フォーマットとして知られる、RFC-2822に準拠したメールファイル(メール・メールボックス)
Mozilla/Thunderbirdやその他のほとんどのUNIXのMUAです。
2) MS Outlook/Outlook Express のメール(メール・メールボックス)フォーマット(DBX, MBX, PST, OST, MSG)のファイル
3) TheBat メールボックスフォーマット(TBB)
ライセンスが登録されていませんと表示されます。どのように登録すればいいですか?
ライセンスの登録は、インストール手順の中でも行う事ができますが、インストールが完了しているのにライセンスが登録されない場合、 以下の方法でライセンス登録を行ってください。
1)タスクトレイのDr.Webアイコンをクリックします。
2)表示されたメニューから「ライセンス」をクリックします。
3)表示された「ライセンスマネージャー」の画面で、「新しいライセンスを有効化または購入」ボタンをクリックします。
4)「ライセンスの有効化」の画面で有効なシリアル番号を入力し、「有効化」のボタンをクリックします。
※「お持ちのライセンスを150日延長」の画面が表示された場合、以前のシリアル番号をお持ちの方は「前回のライセンスを指定します」を選択し、「次へ」ボタンをクリック後に以前のシリアル番号を入力してください。以前のシリアル番号をお持ち出ない方は「以前使用していたライセンスはありません」を選択し、「次へ」をクリックしてください。
※「登録データ」の画面が表示された場合は、お名前やメールアドレス等を入力していただき、「次へ」をクリックしてください。
5)「ライセンスが有効化されました。」と表示されたら、「OK」ボタンをクリックします。
6)「ライセンスマネージャー」の画面にて、新しいライセンスが登録されたことを確認し、画面を閉じます。
Dr.Web for Windows、アンインストール
Dr.Web for Windowsの削除ツール(drw_remover.exe)を使用する際の注意点を教えてください。
WindowsOSの[コントロールパネル]にある「プログラムと機能」からDr.Web Security Spaceのアンインストールが出来なかった場合に、Dr.Web for Windowsの削除ツール(drw_remover.exe)をご使用ください。
使用される際は、必ず最新のものをダウンロードしてください。
また、ダウンロードしたDr.Web for Windowsの削除ツール(drw_remover.exe)を実行される前に、Self-Protectionを無効にしてください。
Dr.Web Anti-virus からDr.Web Security Space へ無料で乗り換える方法について
Dr.Web Security Spaceをお使いいただくには、お持ちのキーファイルを変更する必要があります。
! Dr.Web Anti-virusキーファイルはDr.Web Security Spaceにも対応しますが、Dr.Web Anti-virusには含まれないDr.Web Security Spaceのみに実装されている下記のコンポーネントに関しては、Dr.Web Anti-virus用のキーファイルが使用された場合には、動作しません。
Dr.Web Anti-virusには含まれないコンポーネント:
- Spider Gate
- デバイスへのアクセスのルール
- ペアレンタルコントロール
- データ損失防止
キーファイルを変更するには、 (プログラムまたはサイト)から個人ユーザー向けポータル“My Dr.Web”にログオンした後、ライセンス セクション内の アクティブなライセンスにあるDr.Web Security Spaceへの無料乗り換えというボタンをクリックしてください。
新しいシリアル番号およびキーファイルを含むメールがユーザーのメールアドレスに送付されます。
! Dr.Web Anti-virus のライセンスがアクティブ(有効)なライセンスである場合に限り、キーファイルを無料で変更することができます。ご注意ください。
! まだ有効化されていないDr.Web Anti-virus のライセンスをお持ちの場合、そのライセンスを登録(有効化)していただくとDr.Web Security Spaceのライセンスが発行されます。その場合には、キーファイルの変更は必要ありません。
! ライセンスを変更してから30日を経過すると、古いライセンスはブロックされます。
下記の手順に従ってDr.Web.Web Security Spaceをインストールしてください。
お客様ページ“My Dr.Web”にあるライセンスのセクションにて“ダウンロード”ボタンをクリックし、Dr.Web Security Spaceのディストリビューションファイルをダウンロードしてください。
Dr.Web Security Spaceディストリビューションファイルが保存されているフォルダーと同じフォルダーにライセンスキーファイルを保存してください。
下記の手順に従ってDr.Web Anti-virus for Windowsを削除します。
- Windows 10
“スタート” – “設定” – “アプリ”をクリックしてください。 - Windows 8 / 8.1
“Win” + “X”キーをクリック後に、 表示されたリストから“プログラムとコンポーネント”を選択してください。 - Windows Vista / Windows 7
“スタート” – “コントロールパネル” – “プログラムのアンインストール”をクリックしてください。 - Windows XP
“スタート” – “コントロールパネル”- “プログラムの追加と削除”をクリックしてください。
アプリケーションのリストからDr.Web Anti-virus for Windows を選択後に、“アンインストール”(または“削除”)をクリックしてください。
カスタマイズされたDr.Web設定をDr.Web Security Spaceに移行するには、“保存オプション”のウィンドウにある“Dr.Web Anti-virus for Windowsの設定”のチェックを外さないでください。
“次へ”ボタンをクリックしてください。
キャプチャーを入力後に、“プログラムの削除”をクリックしてください。
Dr.Web Anti-virus アンインストールが完了した後、コンピューターを必ず再起動する必要があります。
Dr.Web Security Spaceをインストールします。先ず、ダウンロードしたディストリビューションファイルを実行してください。
アプリケーションがコンピューターに変更を加えることを許可しますか? というメッセージが表示された場合、許可をしてください。
Firewallなどデフォルトではインストールされないコンポーネントを追加したい場合には、インストールされるコンポーネントを変更する必要があります。その場合、“インストール設定”をクリックしてください。
“次へ”をクリックしてください。
ライセンスキーファイルがディストリビューションファイルと同じフォルダーに保存されている場合、自動的に検索されます。
キーファイルが見つからない場合には、“参照”をクリックしてキーファイルを指定してください。
“インストール”をクリックした後、Dr.Web Security Spaceのインストールが完了するまでにお待ちください。
インストールが完了しましたら、コンピューターを再起動してください。
- Windows 10
Dr.Web for Windows、プログラムのコンポーネント
保護されたシステムにリモートでアクセスできるようにDr.Webを設定するにはどうすればよいですか?
Dr.Web for Windows 11.5:
- 通知領域(画面の右下隅)にあるDr.Webの常駐アイコンをクリックします。
- 南京錠のアイコンをクリック(管理モードに変更)して、設定の変更を許可します。
- 歯車のアイコン(設定アイコン)をクリックし、メイン-セルフプロテクションをクリックします。
- ユーザーエミュレーションの禁止オプションをオフにします。
Dr.Web for Windows 12:
- 通知領域(画面の右下隅)にあるDr.Webの常駐アイコンをクリックします。
- [セキュリティセンター]をクリックします。
- 画面左下隅にある南京錠のアイコンをクリック(管理モードに変更)して、設定の変更を許可します。
- ウィンドウの右上隅にある歯車のアイコン(設定アイコン)をクリックし、Self-protectionをクリックします。
- ユーザーエミュレーションの禁止オプションをオフにします。
Dr.Webのインストール中にも、アドバンスオプション タブのインストールパラメータセクションからこのオプションをオフにすることもできます。
ウイルスがコンピュータに侵入している疑いがあります。パソコンをスキャンするには、どうすればいいですか?
Dr.Web Scannerを用いて、パソコンをスキャンすることができます。
クイックスキャンやフルスキャンを実行する場合は、以下の方法で実行してください。
- デスクトップ上にある緑色の"Dr.Web Scanner"アイコンから
- スタートメニューの[Dr.Web]-[Dr.Web Scanner]から
特定のファイルやフォルダをスキャンしたい場合は、対象のファイル(またはフォルダ)を右クリックし、表示されたコンテキストメニューから Dr.Webでスキャン をクリックしてください。
スキャナーは、修復不可能なファイルと疑わしいファイルに対するアクションのうちに「隔離」という設定があります。隔離を選択すると、こうしたファイルはコンピュータのどのこのフォルダに移動されますか?また、この場合、コンピュータはウイルスに感染しているままの状態になりますか?
修復不可能なファイルと疑わしいファイルに対して「隔離」というアクションをとると、ファイルは隔離フォルダに移動され、拡張子を持たなくなります。つまり隔離というアクションは、ファイルの無効化と無害化を意味します。隔離されたファイルが明らかなマルウェアである場合など、ファイルを隔離し続ける理由が無い場合、隔離マネージャー を開いて、ファイルを削除することができます。
SpIDer Gateについてよくあるご質問
SpIDer Gateに対応しているブラウザは?
SpIDer Gateは全てのブラウザと互換性があります。
初期設定では、暗号化されたトラフィックの検査は無効となっていますので、HTTPSの通信はスキャンされません。
HTTPSの通信をスキャンするためには、暗号化されたトラフィックをスキャンする を有効にしてください。またブラウザによっては、Doctor Webの証明書をエクスポートし、ブラウザにインポートしていただく必要があります。
SpIDer Gateをアップデートするには?
初期設定では、他のDr.Webプログラムのモジュールと同様に自動的にアップデートされます。
SpIDer Gateを無効にするには?
悪意のあるコードは、Webページのコードと一緒にシステムに侵入する為、SpIDer Gateを無効にするとHTTPトラフィックスキャンが実行されなくなってしまい、全体的なセキュリティレベルが低下します。システムにダメージを与えてしまうスクリプトウイルスや脆弱性を利用するウイルスが数多くあります。
一時的にSpIDer Gateを無効にする必要がある場合は、以下の手順で行なってください。
1) タスクトレイのDr.Webのアイコンをクリックします。
2) 表示されたメニューから"Security Center"をクリックします。
3) 表示された"Security Center"の画面から、"ファイルとネットワーク"をクリックします。
4) 表示された"ファイルとネットワーク"の画面の左下にある錠アイコンをクリックして開錠状態にします。
5) SpIDer Gateのスイッチをクリックして、無効にします。
※無効になると、SpIDer Gateのアイコンの色がピンクに、スイッチの色がグレーになります。
Dr.Web for Windows. Parental Control
Dr.Web Parental Control (ペアレンタルコントロール)についてよくあるご質問
Parental Controlを使用すると、PCの利用時間の制限を制限したり、特定のWebサイト、ファイルやフォルダへのアクセスを制限することが出来ます。管理者は、Doctor Webが予め用意したカテゴリを選択することによりアクセスを制限したり、ブラックリスト/ホワイトリストを作成して任意のWebサイトへのアクセスをブロック/許可することができます。
Dr.Webにて予め用意したカテゴリに含まれるWebサイトや、ご自身でブラックリストに登録されたWebサイトに対してアクセスを制限することができます。
また、ホワイトリストに登録されたWebサイトのみアクセスを許可することもできます。
ご利用のPCの管理者権限を持つユーザーが、Parental Controlを無効にすることができます。
ホワイトリストに、アクセスしたいWebサイトを追加してください。
Parental ControlにてブロックされるべきでないWebサイトがブロックされた場合には、Dr.Webペアレンタルコントロール/オフィスコントロールの誤認警報および悪意のあるリンクの非検出を報告するからご報告いただけますようお願いいたします。
尚、ご報告いただく際は、レポートカテゴリでは「誤認警報」を選択してください。
Dr.Web for WindowsのParental Controlを使用して望ましくないWebサイトへのアクセスを制御する方法は?
1) タスクトレイのDr.Webのアイコンをクリックします。
2) 表示されたメニューから"Security Center"をクリックします。
3) 表示された"Security Center"の画面から、"Parental Control"をクリックします。
4) 表示された"Parental Control"の画面の左下にある錠アイコンをクリックして開錠状態にします。
5) 画面に表示されている制御の対象となるユーザーのアカウントをクリックします。
6) "インターネット"にある"Webサイトへのアクセスを設定し、ブラックリストとホワイトリストを作成する"のプルダウンをクリックします。
7) 表示されたリストから"カテゴリー別にアクセスを制限する"を選択します。
8) "Webサイトのカテゴリー"にある"変更"をクリックします。
9) 表示された"Webサイトのカテゴリー"の画面にて、アクセス制限の対象とする望ましくないウェブサイトのカテゴリーを選択してください。
Doctor Webのスペシャリストは各カテゴリに属するウェブサイトのリストを随時更新しています。
もっと詳しく知りたい
Dr.Web for Windowsでは、ブロックされるサイトのカテゴリに属する特定サイトに対してアクセスを許可することはできますか? また、ブロックされるサイトのリストに新しいサイトを追加できますか?
1) タスクトレイのDr.Webのアイコンをクリックします。
2) 表示されたメニューから"Security Center"をクリックします。
3) 表示された"Security Center"の画面から、"Parental Control"をクリックします。
4) 表示された"Parental Control"の画面の左下にある錠アイコンをクリックして開錠状態にします。
5) 画面に表示されている制御の対象となるユーザーのアカウントをクリックします。
6) "インターネット"にある"Webサイトへのアクセスを設定し、ブラックリストとホワイトリストを作成する"のプルダウンをクリックします。
7) 表示されたリストから"カテゴリー別にアクセスを制限する"を選択します。
8) "ブラックリストとホワイトリスト"にある"変更"をクリックします。
9) アクセスを許可するWebサイトをホワイトリストに追加してください。また、アクセスをブロックしたいWebサイトの場合には、ブラックリストに追加してください。
メジャーなサーチエンジン(Google、 Yandex)では、悪意のある、または望ましくないコンテンツが掲載されているサイトのURLは検索結果に表示されないという安全な検索機能が実装されています。 こうしたブラウザーの安全な検索機能が自動的に有効になるために、同様にParental Control機能も有効にしてください。
もっと詳しく知りたい
Dr.Web for WindowsのParental Controlを用いてファイルやフォルダへのアクセスを制御する方法は?
1) タスクトレイのDr.Webのアイコンをクリックします。
2) 表示されたメニューから"Security Center"をクリックします。
3) 表示された"Security Center"の画面から、"Parental Control"をクリックします。
4) 表示された"Parental Control"の画面の左下にある錠アイコンをクリックして開錠状態にします。
5) 画面に表示されている制御の対象となるユーザーのアカウントをクリックします。
6) "ファイルとフォルダ"をクリックします。
7) "アクセスのブロック"をオンに変更します。
8) "+"のアイコンをクリックして、対象となるフォルダ(またはファイル)を選択します。
9) 対象となるフォルダ(またはファイル)が追加されたら、アクセスモードを設定します。
アクセスモードで"読み取り専用"を設定した場合、制御の対象となったアカウントではそのフォルダ(またはファイル)を閲覧できますが、変更や削除することはできなくなります。
"ブロックされています"を設定した場合には、制御の対象となったアカウントではそのフォルダ(またはファイル)にはアクセスできなくなります。
Dr.Web for WindowsのParental Controlの設定が第三者に変更されないようにすることはできますか?
Windowsの設定にて、Parental Controlによる制御の対象とするユーザーのアカウントに管理者権限が付与されていないことを確認してください。
管理者権限が付与されている場合には、制御の対象とするユーザーのアカウントの権限を"管理者"から"標準"に変更してください
また、ご利用の管理者アカウントにパスワードが設定されていることをご確認ください。管理者アカウントにパスワードが未設定の場合には、パスワードを設定して下さい。
Dr.Web for WindowsのParental Controlを用いて、子供がPCやインターネットを使用できる時間を制限できますか?
1) タスクトレイのDr.Webのアイコンをクリックします。
2) 表示されたメニューから"Security Center"をクリックします。
3) 表示された"Security Center"の画面から、"Parental Control"をクリックします。
4) 表示された"Parental Control"の画面の左下にある錠アイコンをクリックして開錠状態にします。
5) 画面に表示されている制御の対象となるユーザーのアカウントをクリックします。
6) "時間"をクリックします。
7) 「制限なし」または「スキャン間隔の上限」を選択します。
制限なしを選択した場合、表示されたタイムテーブル上でPCの利用やインターネットの利用を制限する時間帯を設定してください。
スキャン間隔の上限を選択した場合、「コンピュータの使用上限」にチェックを入れ、一日当たりの上限時間をプルダウンから選択してください。また、「アドバンス設定」をクリックすると、指定した時間帯でのPCの利用を制限することができます。
Dr.Web Anti-Spam(アンチスパム)についてよくあるご質問
Dr.Web Anti-Spamが「スパム」としてフィルタリングするのはどのようなメールですか?
- 簡単に言うと「スパム」は、望まれないメール全てに当てはまります。スパムは、様々な製品やサービスを提供する広告から成っています。
- スパムメッセージの中で最も危険なのはフィッシング、ファーミング、スキャミングです。ナイジェリア詐欺、宝くじ詐欺、カジノ詐欺、銀行やクレジット会社からの偽のメールがそれらの特徴です。
- 次に多いのがいわゆる「幸福の手紙」と呼ばれる政治的、経済的なPRのスパムです。
- また、送信されなかったメッセージに対する返信として、実際にメッセージを送信したかどうかに関わらず、メールサーバーによって作成されるテクニカルスパム、またはバウンスメッセージもあります。そのようなメールは、例えば上手く機能しないメールサーバーやメールワームが原因です。
Dr.Web Anti-Spamを有効化にするには?
受信するメールは、Dr.Webのモジュールの1つであるSpIDer Mailによってフィルタリングされます。Anti-Spamは、初期状態で有効化されています。
尚、初期設定では、暗号化されたトラフィックの検査は無効となっていますので、SSLを使用してメールを受信している場合にはSpIDer Mailによるフィルタリングはされません。
SSLを使用している場合には、暗号化されたトラフィックをスキャンする を有効にしてください。また使用されているメールクライアントソフトによっては、エクスポートしたDoctor Webの証明書をインポートしていただく必要があります。
スパムと判定されたメールを特定のメールフォルダに移動させる方法は?
初期状態では、Dr.Web Anti-Spamによりスパムと判定されたメールの件名には[SPAM]という文字列が追加されます。
使用されているメールクライアントソフト上で、スパムと判定されたメール用のフォルダを作成していただいた後、件名に[SPAM]が付与されているメールを作成したフォルダに移動するルールを設定してください。
ホワイトリスト/ブラックリストの設定方法は?
Dr.Web Anti-Spamのホワイトリスト/ブラックリストは、以下の手順にて設定できます。
1) タスクトレイのDr.Webのアイコンをクリックします。
2) 表示されたメニューから"Security Center"をクリックします。
3) 表示された"Security Center"の画面から、"除外"をクリックします。
4) 表示された"除外"の画面の左下にある錠アイコンをクリックして開錠状態にします。
5) Anti-Spamをクリックします。
6) ホワイトリスト/ブラックリストに対象のメールアドレス(またはドメイン)を追加します。
日本語のメールがスパムと認識されるのを防ぐには?
日本語のメールがスパムとして判定されることを防ぐには、Dr.Web Anti-Spamの設定にてアジア言語のテキストを許可を有効にしてください。アジア言語のテキストを許可が無効となっている場合には、日本語のメールがスパムとして判定される可能性があります。
尚、この設定は、初期状態で有効となっています。
設定の手順は、下記となります。
1) タスクトレイのDr.Webのアイコンをクリックします。
2) 表示されたメニューから"Security Center"をクリックします。
3) 表示された"Security Center"の画面から、"ファイルとネットワーク"をクリックします。
4) 表示された"ファイルとネットワーク"の画面の左下にある錠アイコンをクリックして開錠状態にします。
5) SpIDer Mailをクリックします。
6) Anti-Spamのパラメータボタンをクリックします。
7) 表示された"Anti-Spamパラメータ"の画面でアジア言語のテキストを許可をオンに変更します。
誤ってスパムである/スパムではないと認識されてしまったメールはどこに送ればよいですか?
メッセージが誤ってフィルタリングされてしまった場合、解析、及びフィルタリングテクニックの向上の為それらのメッセージを添付して以下のアドレスにお送りください。
- 誤ってスパムであると認識されてしまったメッセージは添付ファイルとしてnonspam@drweb.comに送信してください。
- 誤ってスパムではないと認識されてしまったメッセージは添付ファイルとしてspam@drweb.comに送信してください。
誤ってスパムである/スパムではないと認識されてしまったメールを指定のアドレスに送りましたが、反映されるのはいつ頃ですか?
当社製品に組み込まれております「Vade Retro」アンチスパムは、フランス「Vade Secure(以下、VadeSecure社)」のエンジンを利用しており、ご報告頂いた誤検知内容は、最終的にVadeSecure社による解析を行い、反映致します。そのため、当社では明確な適用タイミングを保証しておりませんので、予めご了承ください。
また、同様にVadeSecure社による解析の結果、アンチスパム機能に問題が無いと判断された場合、判定基準の修正や追加が行われない場合がございますので、ご了承ください。
Dr.Web Firewall
Dr.Web Firewallの動作モードとは?
Dr.Web Firewallの動作モードは、通信を制御する際に使用され、以下の4つのモードがあります。
未知の接続を許可 — すべての通信を許可します。プロテクションは無効になります。
信頼できるアプリケーションへの接続を許可 — 初期状態で設定されている動作モードです。信頼できるアプリケーション(システムアプリケーション、Microsoft証明書を持ったアプリケーション、有効なデジタル署名を持ったアプリケーション)による通信を許可します。
インタラクティブモード — 学習モードです。オペレーティングシステム、またはアプリケーションがネットワークへの接続を試みる際、ファイアウォールからユーザーがアクションを選択するような通知が出ます。
未知の接続をブロック — ユーザーに確認することなく、すべての不明な通信はブロックされます。
インターネット接続がFirewallにブロックされました。どうすればいいですか?
あるプログラムがインターネットへの接続を実行しようとしている、または外部からご利用のコンピューターにアクセスしようするときに、Firewallからの通知が表示され、アクセスの許可/禁止についてユーザーに確認します。その際通知に表示されるプログラム名を確認し、もし、既知のプログラムであれば、“ルールを作成”をクリックし、“全てのネットワーク接続を許可する”を選んでください。
インターネットアクセスの問題を解決するには、次の手順に従って実行してください。
- 画面の右下にあるアンチウイルスのアイコンを右クリックします。
- 錠のアイコンをクリックし、歯車(“設定”)を選んでください。
- リストから“保護コンポーネント”を選択後に、“Firewall”をクリックしてください。
- 画面右側の“アプリケーション”セクションにある“アプリケーションルール”の“変更”をクリックしてください。
- 既にルールが設定されているアプリケーションの一覧が表示されます。その中から、赤い丸(進入禁止マーク)が付いているアプリケーションを探してください。このような状態のアプリケーションの中に、ご利用のブラウザーが含まれている可能性があります。赤い丸(進入禁止マーク)を二回クリックしてから、“全て許可”を選んでください。
Firewallを含むアンチウイルスの全ての設定をリセットする方法:
- 画面の右下にあるアンチウイルスのアイコンを右クリックします。
- 錠のアイコンをクリックし、歯車(“設定”)を選んでください。
- 表示された画面の右側の “変更”から“設定をリセット”をクリックしてから、“OK”を押してください。
- アンチウイルスの設定がリセットされた後、インターフェイス言語は英語となります。使用言語を日本語に設定するには、“Main” ― “Advanced”を選択後に、 “Language”では“日本語”をクリックし、ウィンドウを閉じてください。
Firewallを削除することもできます。削除する際は、コントロールパネルから“プログラムのインストールと削除”を選んでください。
フォルダ名はWindowsのバージョンおよび閲覧モードにより異なる場合があります。
一覧から “Dr.Web Security Space”を探した後、“変更” → “コンポーネントの変更”をクリックしてください。次に、Firewallのチェックマークを外し、“適用“をクリックすると、このコンポーネントは削除されます。
上記の手順に従って実行しても問題が解決されない場合、テクニカルサポートサービスにお問い合わせください。
Dr.Webウイルスデータベースのアップデートについてよくあるご質問
タスクトレイのDr.Webのアイコンに黄色の▲(三角形)が表示されています。どうすればいいですか?
ウイルスデータベースが更新されていないか、Self-ProtectionまたはDr.Webの重要なコンポーネントが無効となっていることが考えられます。
ウイルスデータベースが更新されていない場合には、手動で更新を行なってください。Self-ProtectionまたはDr.Webの重要なコンポーネントが無効となっている場合には、有効にしてください。
アンチウイルスのコンポーネントの更新とウイルスデータベースの更新はどう違いますか?
初期状態では、ウイルスデータベースだけでなくコンポーネント(Dr.Webのプログラム)も更新されるよう設定されています。
コンポーネントの更新は、ウイルスデータベースの更新と共に最新の脅威を含むさまざまな脅威からコンピュータを守ることができるように、アンチウイルスソフトウェア自体を最新の状態に保つために実施されます。
ウイルスデータベースのみ更新した場合とは異なり、コンポーネントの更新が実行された場合には、再起動が必要となることがあります。再起動の通知が表示された場合には、必ず再起動を実施してください。
コンポーネントが更新された際に、なぜ再起動が必要な場合があるのですか?
Dr.Webのコンポーネントを構成するファイルの一部には、Windowsの起動時に読み込まれるものがあります。そのようなファイルが更新された場合、再読み込みをするためにOSの再起動が必要となります。
一般的なアンチウイルス製品に比べて、Dr.Web製品のウイルスデータベース/パターンファイル数が少ないのはどうしてですか?
Dr.Web製品はひとつのパターンファイルで、複数のウイルス、場合によっては数千もの類似ウイルスを検出することができます。
また、ウイルスデータベース(パターンファイル)以外にも「Origins Tracing」や「実行のエミュレーション」、「ヒューリスティック解析」というテクノロジーを使用することにより、まだ解析されていない検体を含む最新のマルウェアを検出することができます。
そのためDr.Web製品は、他社アンチウイルス製品に比べて、未知のウイルス(ウイルスデータベースに登録されていないウイルス)を検出できる可能性が高いです。
さらにDr.Webのコンパクトなウイルスデータベースは、以下の利点があります。
- ハードディスク上の空き容量の節約
- RAMの節約
- データベースをダウンロードする際のトラフィックの節約
- データベースをインストールする速度が速く、ウイルスを解析する性能が高い
- 既知ウイルスの新しい亜種を検出できる可能性が高い
以上のことから、他社アンチウイルス製品に比べて、Dr.Web製品のウイルスデータベースの数が少ないとしても、他社製品を上回る検出力を可能としています。
ウイルスデータベースのサイズ増大に伴い、アンチウイルスが悪意のあるオブジェクトを検出する速度はどれぐらい低下しますか?
今後の更新により、ウイルスデータベースのサイズが増大した場合でも、Dr.Webの独自のテクノロジーにより、スキャン速度が大幅に落ちることはありません。
また、Dr.Web製品は、独自の定義ファイルやテクノロジーにより、ウイルスデータベースのサイズの縮小に努めています。
Dr.Web製品を購入した場合に、追加でサポート料金やプログラムのバージョンアップ料金が発生することはありますか?
いいえ、ありません。
購入代金には、ソフトウェア自体だけでなく、ライセンス期間内においてウイルスデータベースとDr.Webのコンポーネント(プログラム)の更新およびテクニカルサポートを受ける権利が含まれています。
詳細はアンチウイルスをインストールする前にユーザーの皆様に読んでいただくDr.Webライセンス使用許諾をご参照ください。
Dr.Web for Androidに関するFAQ
Google Playストアから買うときに
お客様専用ページ「My Dr.Web」からテクニカルサポートへ問い合わせをする方法について教えてください。
デバイスにインストールされたDr.Webからお客様専用ページ「My Dr.Web」へアクセスするには、Dr.Webを起動し、画面右上のメニューアイコンをタップします。表示されたメニューから プログラムについて をタップし、My Dr.Web のリンクをタップしてください。
ログイン後、「?」のアイコンをタップし、「新しいお問い合わせを作成」をタップしてください。
Dr.Web Security Spaceのユーザーです。サポートに問い合わせをする際は、Doctor Webテクニカルサポートにどのような情報を伝えたらよいでしょうか?
お問い合わせの際は、以下の情報をお伝えいただけますようお願いいたします。
- シリアル番号
- ご利用されているDr.Web Security Spaceのバージョン
- ご利用のAndroid端末のOSバージョン
- ご質問内容
- エラー時の画面のスクリーンショット
ライセンス料金を支払いましたが、「ご利用のライセンスは見つかりませんでした」との通知が表示されます。
Google Playで購入した後、返金について、いつまでリクエストできますか?
Google Playから購入された場合、購入から48時間以内であればGoogle Play上で払い戻し(返金)のリクエストができます。
Google Playで購入したライセンスの返金方法を教えてください。
Google Playにて、払い戻しのリクエストを行なってください。
新しいスマートフォン(タブレット)を購入しました。Google Playで購入したDr.Webライセンスを新しいデバイスへどのように移動すればいいですか?
- お持ちのライセンスの有効期間が満了している場合、別のデバイスに移動することはできません。新たにライセンスをご購入ください。
- お持ちのライセンスが有効期間内である場合、新しいデバイスからライセンスを購入したときと同じGoogleアカウントでGoogle Playにアクセスしてください。「アプリとデバイスの管理」から「管理」を開き、「未インストール」の一覧からDr.Web Security Spaceを開いた後「インストール」をタップします。有効なライセンスが自動的に登録されます。
Dr.Web Security Spaceをどのように再インストールすればいいですか?
デバイスからライセンスを購入したときと同じGoogleアカウントでGoogle Playにアクセスしてください。「アプリとデバイスの管理」から「管理」を開き、「未インストール」の一覧からDr.Web Security Spaceを開いた後「インストール」をタップします。有効なライセンスが自動的に登録されます。
よくある質問
モバイルデバイスを狙ったウイルスは存在しますか?
マルウェアの中でも最も急激に増加しているのが、モバイルOSに対する悪意のあるアプリケーションです。OSの人気が高まると同時に、金銭的利益を追求する犯罪者の関心も高まります。最も急速に増加している脅威はAndroidを標的とする脅威です。
Androidを狙う危険な悪意のあるプログラムはありますか?
はい、その数は増加を続けています。Android を標的とした脅威の中でも最も多く見られるのが2010年に登場したAndroid.SmsSendトロイの木馬です。これらのトロイの木馬は高額な番号にSMS を送信し、様々な有料サービスにユーザーを登録します。
モバイルバンキングトロイの木馬はSMSメッセージを傍受し、mTANコードを盗んでそれらを犯罪者に送信します。犯罪者は被害者のアカウントから不正な送金を行います(オンライン購入を行うなど)。そのため、この種のトロイの木馬はユーザーにとって非常に危険であると言えます。Android.SpyEye.1は、Android OSを標的とするバンキングトロイの木馬です。
Android.MailSteal.1.origin、Android.Maxbet.1.origin、Android.Loozfon.origin、Android.EmailSpy.originなどのマルウェアはデバイスのアドレス帳からEメールアドレスを盗み、リモートサーバーに送信します。犯罪者はそれらのアドレスを使用してスパム配信を行います。
特に従業員が金銭に関する業務に携わっている場合(会計士など)、従業員の社用コンピュータのみでなく、個人用モバイルデバイスも保護する必要があるのは何故ですか?
オフィスの外に居る従業員は、ハッカーから保護されておらず、使用するアプリケーションは脆弱性を持っている可能性があります。また、使用しているコンピュータやモバイルデバイスが、バンキングシステムやペイメントシステムのアクセスパスワードを盗みバンクアカウントから金銭を盗むウイルスやトロイの木馬に感染している場合もあります。
従業員は、デバイス経由で定期的に企業ネットワークに接続するため、個人のものだけでなく、企業の機密データや金銭をも危険に晒してしまう可能性があります。モバイルデバイスを含む個人のデバイスからローカルネットワーク上にマルウェアが侵入するケースは、全体の70%を占めています。
また、銀行は、トランザクションのセキュリティを維持するためにSMS認証を送信することが多くあります。そのような認証メッセージを改変する悪意のあるプログラムも存在します。アンチウイルスを使用することで、アカウントから金銭が盗まれた場合でも検知することができます。
マルウェアをインストールしなければ感染することはないですよね?
デバイスが感染する際、何かをインストールする必要はありません。感染したWebサイトを訪問するだけで十分です。しかも、感染したWebサイトは、必ずしも疑わしいコンテンツを含んだサイトであるとは限りません。犯罪者にとっては、ニュースポータルをハッキングする方がずっと効率が良いのです。ニュースサイトは、インターネット上で最も多く訪問されているサイトであり、通常、ユーザーや企業のシステム管理者に対して疑いを抱かせることがありません。それらのサイトからマルウェアを拡散することで、多くのユーザーや企業に危害を与えることができます。このことから、ニュースポータルは犯罪者にとって格好の的となっています。
Android向けDr.Webの製品名はどこから確認できますか?
Dr.Web Security Spaceではなく、誤ってDr.Web Light for Android (Anti-virus Dr.Web Light)をインストールしてしまいました。どうすればいいですか?
まず、インストールしたDr.Web Light for Android (Anti-virus Dr.Web Light)をアンインストールしてください。
次に、弊社ホームページからDr.Web Security Spaceの14日間トライアルをダウンロードし、インストールしてください。
Dr.Webライセンスの有効期限を確認する方法は?
インストール/アンインストール/アクティベーション
シリアル番号を使用したライセンスのアクティベーション方法
Dr.Webを開き、メニューアイコン ![]() → ライセンス → 新しいシリアル番号を入力をタップしてください。シリアル番号を入力後に、有効化をタップしてください。
→ ライセンス → 新しいシリアル番号を入力をタップしてください。シリアル番号を入力後に、有効化をタップしてください。
モバイル向けDr.Web製品を無償で利用可能なPC向けのDr.Web Security Spaceのライセンスを使用される場合も、上記と同様の方法でシリアル番号の有効化を行うことができます。
尚、PC向けのDr.Web Security Spaceのライセンスを使用される場合は、先にPCにインストールされているDr.Web上でライセンスの登録を実施してください。
アクティベーション実行時に発生するエラーについて
エラーについての通知が表示されたら、他のネットワーク接続を使用してみてください。
エラーが継続して発生する場合、詳細な診断が必要であるため、テクニカルサポートサービスにお問い合わせください。その際には、エラー画面の画像キャプチャーおよびシリアル番号を添付してください。
PC用のキーファイルを用いてライセンスのアクティベーションを行う方法
アプリケーションをDoctor Webサイトからダウンロードされた場合にのみ、キーファイルを使用してアクティベーションすることができます。Google Playストアからダウンロードされた場合、この方法は利用できません!
デバイス内蔵メモリ、またはメモリカード上のフォルダ内にキーファイルをコピーしてください。
zip形式のアーカイブ全体をデバイスにコピーするか、アーカイブを解凍した後に現れる拡張子*.keyを持つファイルのみをコピーしてください。
- Dr.Webを開き、メニューアイコン
 → ライセンス → キーファイルを使用をタップしてください。
→ ライセンス → キーファイルを使用をタップしてください。 - キーファイルまたはzip形式のアーカイブが保存されたフォルダを開き、そのファイルを選択してください。
キーファイルがシステム上にインストールされた後、インストール完了に関する通知が表示されます。
アクティベーション実行時に発生するエラーについて
エラーについての通知が表示されたら、他のネットワーク接続を使用してみてください。
エラーが継続して発生する場合、詳細な診断が必要であるため、テクニカルサポートサービスにお問い合わせください。その際には、エラー画面の画像キャプチャーおよびシリアル番号を添付してください。
Google Play経由でのライセンスのアクティベーション方法
Dr.Webを開き、メニューアイコン ![]() → ライセンス → 既にライセンスを持っています をタップします。
→ ライセンス → 既にライセンスを持っています をタップします。

次に、GOOGLE PLAYから購入したライセンスを復元をタップします。
ライセンス購入時に登録されたメールアドレス、および個人データを選択してください。
アクティベーション実行時に発生するエラーについて
エラーについての通知が表示されたら、他のネットワーク接続を使用してみてください。
エラーが継続して発生する場合、詳細な診断が必要であるため、テクニカルサポートサービスにお問い合わせください。その際には、エラー画面の画像キャプチャーを添付し、購入時のGoogleアカウント(...@gmail.com)、およびGoogle Playオーダー番号(GPA-...)を指定してください。
アンチウイルスをアンインストールするにはどうすればいいですか?
Androidデバイスの「設定」を開いた後、「アプリ」(「アプリと通知」等となっている場合があります)をタップします。
インストールされているアプリケーションの一覧からDr.Web Security Spaceをタップし、アンインストールをタップします。削除を確認するメッセージが表示されたら OK をタップしてアンインストールを行なってください。
「アンインストール」がタップできない場合は、「セキュリティ」(「セキュリティとプライバシー」や「セキュリティと現在地情報」等となっている場合があります)から、Dr.Web Security Spaceの端末管理権限を無効にした後、上記の操作を実行してください。
ライセンス更新
ウェブサイトにアクセスしてライセンスを更新する方法について
- モバイル端末のみを対象とするライセンスを希望される場合、このページからライセンスを選択してください。
- PC/Macおよびモバイル端末を対象とするライセンスを希望される場合、このページからライセンスを選択してください。
PC/Macおよびモバイル端末を対象とするライセンスを購入された場合、PC/Mac上でライセンスを登録した後、モバイル端末上でのライセンスの登録を行なってください。
Google Playにおけるライセンス更新方法について
Dr.Webを開き、メニューアイコン ![]() → ライセンス → GOOGLE PLAYライセンスを延長 をタップします。
→ ライセンス → GOOGLE PLAYライセンスを延長 をタップします。
表示された「ライセンスを延長する」の画面で、購入するライセンスを選択し、費用の支払い手続きを行なってください。
更新時に発生する可能性があるエラーについて
シリアル番号を紛失したが、登録メールアドレスは利用可能な場合:
下記のページにアクセスし、シリアル番号を再発行できます。 https://support.drweb.co.jp/restore
シリアル番号は確認できるが、登録メールアドレスを利用できない場合:
古いメールアドレスをご存知の場合には、下記ページにアクセスし、古いメールアドレスから新しいメールアドレスに変更することができます。 https://products.drweb.co.jp/register/change_email.
シリアル番号を紛失し、登録メールアドレスの利用もできない場合:
サポートサービス https://support.drweb.co.jp/support_wizardにお問い合わせください。 お問い合わせの際に、次の ファイルを添付する必要があります。
アップデート
ウイルスデータベースを手動で更新する方法について
初期設定状態では、ウイルスデータベースの更新はバックグラウンドモードで行われ自動的にダウンロードされます。
ウイルスデータベースを手動で更新するには、以下の手順にて実施してください。
- Dr.Web Security Spaceの場合
Dr.Webを開き、メニューアイコン → ウイルスデータベース → 更新 をタップしてください。
→ ウイルスデータベース → 更新 をタップしてください。 - Anti-virus Dr.Web Lightの場合
Dr.Webを開き、画面下部左から2番目のアイコンをタップし、更新 をタップしてください。
Wi-Fi接続時のみ、更新されたウイルスデータベースをダウンロードする方法について
初期設定状態では、Wi-Fiだけでなくモバイルネットワーク(5G、4G等)接続時も、更新されたウイルスデータベースのダウンロードが実行されます。
更新されたウイルスデータベースのダウンロードが、Wi-Fi接続時にのみ実行されるように変更するには、以下を実施してください。
- Dr.Web Security Spaceの場合
Dr.Webを開き、メニューアイコン → 設定 → ウイルスデータベースの更新 をタップしてください。Wi-Fi経由のみで更新にチェックを入れると、Wi-Fiに接続していない状態ではウイルスデータベースの更新は行われません。
→ 設定 → ウイルスデータベースの更新 をタップしてください。Wi-Fi経由のみで更新にチェックを入れると、Wi-Fiに接続していない状態ではウイルスデータベースの更新は行われません。 - Anti-virus Dr.Web Lightの場合
Dr.Webを開き、画面下部右から1番目のアイコンをタップし、ウイルスデータベース をタップしてください。Wi-Fi経由のみで更新にチェックを入れると、Wi-Fiに接続していない状態ではウイルスデータベースの更新は行われません。
アカウント
Androidデバイスで、Dr.Webアカウントをどのように作成すればいいですか?
Dr.Web Security Space for Android バージョン12では、Dr.Webアカウントおよび一部の保護コンポーネント設定を保護するために、パスワードを登録するオプションが実装されました。
Dr.Webアカウントにパスワードを設定することにより、アンチウイルスおよびシステムの重要な設定を不正な変更から保護することが可能になりました。
既存のDr.Webユーザーは、Dr.Web Anti-theftが有効化され、必要な設定が行われている場合、アプリケーションがバージョン12へアップデートされた際に、自動的にアカウントは作成されます。
初めてDr.Web バージョン12をダウンロードされた場合、Dr.Web設定をパスワードで保護するために、アカウントを作成する必要があります。
メイン画面の右上部にあるメニューをタップしてください。
アカウントを選択してください。
有効なメールアドレスを入力後に、 続行を押してください。
最低4桁のアカウント用パスワードを入力してください。
8桁以下のパスワードはハッカーに即座に解析されるリスクがあります。
パスワードを再入力後に、 続行を押してください。
アカウントが登録された内容のメッセージが表示されたら、 続行を押してください。
このパスワードは一部のDr.Webコンポーネントの設定を保護します。そして、デバイス上のParental Controlによりアクセスが制御された他のアプリケーションへアクセスもこのパスワードで守ることができます。
SMSメッセージを使用してDr.Web for Android アカウントのパスワードをリセットする方法
Dr.Web Anti-theftの設定画面にてお友達リストに登録した電話番号から#RESETPASSWORD#と記載したSMSメッセージをあなたの電話(Androidデバイス)宛に送信してください。
このコマンドが含まれるSMSメッセージを受信後に、パスワードは自動的にリセットされます。デバイスがロックされていない場合、画面上にパスワード変更 が表示され、このウィンドウでは新しいパスワードを設定できます。
デバイスがロック状態であった場合には、ロックが解除されます。
Dr.Web Anti-theftの遠隔操作に必要なSMSコマンド一覧
メールを使用してDr.Web for Android アカウントのパスワードをリセットする方法
パスワード入力画面にあるパスワードを忘れましたか? をタップして、パスワードのリセット手順とコード、メールアドレスを確認してください。
Dr.Web アカウントのウェブページhttps://acs.drweb.comを開き、Account ウィンドウでKey欄に指定されたコードを、Email address欄にメールアドレスをそれぞれ入力した後、「Recieve code」 をタップしてください。
コードおよびメールアドレスの入力が正しければ、次のようなウィンドウが表示されます。
確認コードが含まれたメールが送付されるので、メールを確認してください。
パスワードを忘れましたか? ウィンドウで送付された確認コードを入力後、続行 をタップしてください。
新しいパスワードを設定し、それを忘れないようにしてください。
メールが受信されなかった場合、Did not receive the email? をタップしてください。Doctor Webテクニカルサポートサービスのページへ自動的にリダイレクトされます。
サポートサービスにお問い合わせてDr.Web for Android アカウントのパスワードをリセットする方法
新しいバージョンではアカウントおよびAnti-theft設定のパスワードが統一されたため、お問い合わせを送信したユーザーが本デバイスおよびDr.Webライセンスの所有者であることを確認する必要があります。
お問い合わせの際には、以下のことを実施してください。
- デバイスのIMEI番号(15桁の数字からなるデバイスの識別番号)を記入してください。
- 下記の情報を問い合わせに添付してください。
- デバイス購入時の領収書および記入済みの保証書の写真 (もし、IMEI番号を確認できるデバイス購入時の箱をお持ちの場合は、IMEI番号が確認可能な状態でその箱の写真を添付してください)
- Dr.Webライセンスの購入を証明する書類(オンラインショップからのメール、領収書のコピー等)。Dr.Webオークションでライセンスを取得した場合、Doctor Webサイト上のアカウントのログインを指定する必要があります。トライアル版のユーザーである場合には、この条項は無視してください。
Androidデバイスで、Dr.Webアカウントを削除するにはどうすればいいですか?
アカウント登録時に設定したメールアドレスをもう利用されない場合、既存のアカウントを削除し、新しいアカウントを作成する必要があります。
メイン画面の右上部にあるメニューをタップしてください。
アカウントを選択してください。
Dr.Webアカウントを削除 を選んでください。
パスワードを入力後に、DR.WEBアカウントを削除をタップしてください。
アカウントが削除されると、Anti-theftおよびParental Controlの設定がリセットされますので、再度設定変更が必要となります。
ペアレンタルコントロール
Androidデバイスで、Parental Controlを有効にするにはどうすればいいですか?
Dr.Web Parental Controlを用いると、アプリケーションへの不正なアクセスを防止し、子供を含めて他者がアンチウイルスの設定に望ましくない変更を加えるリスクから守ります。そのためにはまず、Dr.Web Parental Controlを有効にする必要があります。
プログラムのメインメニューからプログラムのメインメニューからを選んでください。
オン ボタン、またはウィンドウの右上部にあるスイッチをタップしてください。
Androidのアクセシビリティ機能にParental Controlがアクセスできるように、アクセスを許可 をタップしてください。
アクセシビリティ機能 ではDr.Web Security Spaceをタップしてください。
スイッチをタップすると、Androidのアクセシビリティ機能を有効にすることができます。
アクセシビリティ機能のウィンドウを閉じてください。
アプリケーション のタブに進み、設定の箇所のチェックボックスにチェックを入れると、システム設定への不正なアクセスをブロックすることができます。
コンポーネントのタブでは全ての項目にチェックを入れると、該当のDr.Webコンポーネントへのアクセスがパスワードにより保護されます。
Androidデバイスをプログラムの不正なダウンロードと利用から守る方法とは?
Dr.Web Security Space for Android を使用すると、新規プログラムの不正なダウンロードとインストール済みプログラムの利用を防止することができます。
そのためには、Parental Controlの専用機能を用いて、こうしたダウンロードや利用を制御する必要があります。
Dr.Web Parental Controlでは アプリケーションを開いてください。デバイス上のイオンストール済みアプリケーションの一覧が表示されます。その中からアクセスを制御したいアプリケーションを選択してください。
これで、Dr.Webアカウントのパスワードを知らない者はインストール済みアプリケーションを利用できません。さらに、新規アプリケーションのダウンロードを制限する必要があります。
Parental Control ー コンポーネント をタップし、Dr.Web設定 にチェックを入れてください。
Parental Control ー コンポーネントをタップし、Play Market (Google Playストア)にチェックを入れてください。
上記のステップを実行すると、新規プログラムをダウンロードする際に、次の画面が表示されます。
URLフィルター
Androidデバイスで、Dr.WebのURLフィルターの設定を行う方法は?
Dr.Web Security Space for Android 12のデフォルト設定では、 URLフィルターは無効となっています。Dr.Webをインストールした後、速やかにURLフィルターの設定を実施し、Dr.Web Parental Controlを用いてこの機能へのアクセスをパスワードで保護することが推奨されます。こうした対策により、詐欺サイトや悪意のあるサイトへのアクセスからご家族を守ることができます。
ウェブサイトのホワイト・ブラックリストの登録やカテゴリ毎のサイトへのアクセスの制限をユーザー自身で実施できます。
パスワードで保護されている場合、パスワードを入力せずにURLフィルターにある制御機能の無効化はできないため、望ましくないwwwリソースは閲覧できなくなり、危険性のあるサイトへ誘う犯罪者に対する防止対策となります。
URLフィルター設定を他者に変更されないようにするため、次の手順を実行する必要があります。
URLフィルターの設定について、学習動画をご覧できます。
Firewall
モバイルデータ通信を制限することはできますか?
モバイルデータ通信を制限したい場合、以下の操作を行なってください
1) Dr.Webを起動します。
2) Firewallをタップします。
3) オンをタップします。
※「接続リクエスト」の画面が表示された場合は、OKをタップします。
4) すべてのアプリの箇所にある詳細をタップし、表示された画面にてモバイルデータをタップしてチェックを外してください。
Dr.Web Firewallにてネットワークアクセス設定が指定されたアプリケーションを確認する方法は?
個別のアクセス設定が指定されたアプリケーションは、以下の手順にて確認できます。
1) Dr.Webを起動します。
2) Firewallをタップします。
3) すべてのアプリの箇所にある詳細をタップします。
4) 個別のアクセス設定が指定されたアプリケーションには、歯車のアイコンが表示されています。
Dr.Web FirewallのAndroid端末上にインストールされているアプリケーションのネットワークアクティビティに関する情報を確認できますか?
Dr.Web FirewallのAndroid端末上にインストールされているアプリケーションのネットワークアクティビティに関する情報は、以下の手順にて確認できます。
1) Dr.Webを起動します。
2) Firewallをタップします。
3) アクティブなアプリ または すべてのアプリ の箇所にある 詳細 をタップします。
※アクティブなアプリに確認したいアプリが表示されていない場合は、すべてのアプリ をご確認ください。
4) 一覧から確認したいアプリケーションをタップすると、通信量等を確認できます。
Androidデバイスで、Dr.Web Firewallを用いてwwwリソースへのアクセスを制御する方法は?
Dr.Web Firewallにある トラフィック タブに進んで次の手順を実行すると、アクセスを制御できます。
- Dr.Webを起動してください。
- Firewallを開いてください。
- トラフィック タブに進んでください。
- リソースへのアクセスを制御したいアプリケーションを選んでください。
- アプリケーションに利用される接続のリストが表示されます。そのリストの中から対象の接続を選んでください。
- メニューのウィンドウがポップアップします。このメニューから許可するルール、またはブロックするルールを追加できます。ブロックするルールを追加する をタップしてください。
これで該当リソースへのアクセスはFirewallによりブロックされます。
制御されたリソースへのアクセスを許可したい場合、該当ブロックルールを削除してください。
さらに、下記のように、アクセスを制御したいアドレスを明確に指定することも可能です。
- Dr.Webを起動してください。
- Firewallを開いてください。
- アプリケーションのタブに進んでください。
- リソースへのアクセスを制御したいプログラムを選択してください。
- 表示されたウィンドウにあるIPアドレスおよびポートのルール セクションではリストからの接続をブロック を選択してください。
- ルールを追加 をタップし、新しいルールのウィンドウには、アクセスを制御するサーバーのアドレスおよび接続先ポートを記入してください。ОКをタップしてください。
Dr.Webを用いてAndroidデバイスにおける通信使用量を制御する方法は?
Dr.Web Firewallを使用して、モバイルネットワークでの通信使用量の上限を設定することができます。制御したい場合には、以下の操作を行なってください
1) Dr.Webを起動します。
2) Firewallをタップします。
3) オンをタップします。
※「接続リクエスト」の画面が表示された場合は、OKをタップします。
4) メニューアイコン ![]() → トラフィック制限から、通信(トラフィック)量の上限と期間(日、週、月)を設定してください。
→ トラフィック制限から、通信(トラフィック)量の上限と期間(日、週、月)を設定してください。
※「使用量」の箇所には、既に使用したと考えられる通信(トラフィック)量を必要に応じて指定してください。
制限付き料金プランの場合、Dr.Webを用いてAndroidデバイスにおける通信使用量を制御する方法とは?
制限付き料金プランの場合、モバイルインターネットの使用には上限(例えば、5GB/月)があります。Dr.Webのデータ通信量の制限機能では、ユーザーが料金プランの上限を遥かに超過しないように、工夫されています。
1) Dr.Webを起動します。
2) Firewallをタップします。
3) オンをタップします。
※「接続リクエスト」の画面が表示された場合は、OKをタップします。
4) メニューアイコン ![]() → トラフィック制限から、通信(トラフィック)量の上限と期間(日、週、月)を設定してください。
→ トラフィック制限から、通信(トラフィック)量の上限と期間(日、週、月)を設定してください。
※「使用量」の箇所には、既に使用したと考えられる通信(トラフィック)量を必要に応じて指定してください。例えば、Dr.Webを月の中旬ごろにインストールされた場合に、それまでの期間において使用済みの通信量を登録する等。
Androidデバイスにおいて、アプリケーションのネットワークアクティビティを確認することはできますか?
Dr.Web Firewallが有効な状態であれば、アプリケーションの通信量や接続先を確認することができます。
1) Dr.Webを起動します。
2) Firewallをタップします。
3) すべてのアプリ (または アクティブなアプリ )の 詳細 をタップします。
4) 表示された一覧から、確認したいアプリをタップします。
5) 「統計」タブにて、通信量を確認できます。
※「ログを表示」をタップした後、確認したい日付を開くと接続先の情報を確認できます。
Androidデバイスにおいて、アプリケーションのネットワークアクティビティをどのようにブロックすればいいですか?
Dr.Web Firewallが有効な状態であれば、特定のアプリケーションのインターネット接続をブロックすることができます。
1) Dr.Webを起動します。
2) Firewallをタップします。
3) すべてのアプリ (または アクティブなアプリ )の 詳細 をタップします。
4) 表示された一覧から、ブロックしたいアプリをタップします。
5) 「設定」タブを開きます。
6) データ通信へのアクセス の箇所で、Wi-Fi、モバイルデータ、ローミングをタップし、無効にします。
※Wi-Fi、モバイルデータ、ローミングのアイコンがグレーで表示されている場合は、無効な状態です。緑色となっている場合は、有効な状態です。
アプリケーションに対するルールの作成方法は?
特定のアプリケーションを対象にネットワークアクティビティを許可・ブロックするルールを作成するには、次の手順を行ってください。
1) Dr.Webを起動します。
2) Firewallをタップします。
3) すべてのアプリ (または アクティブなアプリ )の 詳細 をタップします。
4) 表示された一覧から、ルールを作成するアプリをタップします。
5) 「ルール」タブをタップします。
6) 画面右下にある「+」のアイコンをタップして、ルールを登録してください。
アプリケーションログからルールを作成することも可能です。その場合は、次の手順を行ってください。
1) Dr.Webを起動します。
2) Firewallをタップします。
3) すべてのアプリ (または アクティブなアプリ )の 詳細 をタップします。
4) 表示された一覧から、ルールを作成するアプリをタップします。
5) 「統計」タブにて「ログを表示」をタップします。
6) 日付を開き、ルールを作成したい接続先をタップします。
7) 「設定されていません」または「+」をタップして、ルールを登録してください。
Dr.Web Firewallは各アプリケーションについてどのような統計情報を収集しますか?
Dr.Web Firewallはインターネットに接続中のアプリケーションについて、送信および受信の統計データを収集しています。統計情報は、下記の手順にてご確認いただけます。
1) Dr.Webを起動します。
2) Firewallをタップします。
3) すべてのアプリ (または アクティブなアプリ )の 詳細 をタップします。
4) 表示された一覧から、確認したいアプリをタップします。
5) 「統計」タブにて、通信量を確認できます。
※「ログを表示」をタップした後、確認したい日付を開くと接続先の情報を確認できます。
アプリケーションのためのルールを削除する方法は?
アプリケーションの既存のルールを削除するには、次の手順を行ってください。
- 特定のルールのみを削除する場合
1) Dr.Webを起動します。
2) Firewallをタップします。
3) すべてのアプリ (または アクティブなアプリ )の 詳細 をタップします。
4) 表示された一覧から、特定のルールを削除したいアプリをタップします。
5) 「ルール」タブをタップします。
6) 削除したいルールを横にスワイプし、表示されたゴミ箱のアイコンをタップします。
- 全てルールを削除する場合
1) Dr.Webを起動します。
2) Firewallをタップします。
3) すべてのアプリ (または アクティブなアプリ )の 詳細 をタップします。
4) 表示された一覧から、ルールを削除したいアプリをタップします。
5) 「ルール」タブをタップします。
6) メニューアイコン ![]() → 削除 をタップします。
→ 削除 をタップします。
Firewallのログにはどのような情報が記録されますか?
Firewallによる全ての対処はFirewallのログに記録されます。次のアプリケーション関連データおよびアプリケーションに対する対処のデータが含まれます。
- アプリケーション名
- データ転送が実行された IPアドレス、ポート、およびプロトコル
- 接続日時 (TCP) 、または該当データ通信量が受信された期間 (UDP)。例:21/11/2017 22:19:39 — 21/11/2017 22:19:42
- ローカルアドレスおよびローカルポート。例: 192.168.0.102:55512
- 送受信通信(単位:バイト)、またはブロックされたパケット数。例: in:124 out:79 或いはblocked packets:1
- 通信に関連している識別子 (User ID)。 例: uid=10011
- ネット渋滞情報 (TCPのみ)。 例: traffic jam=0。 クライアントプログラムはTCPバッファとのやり取りが遅くなると、ネットワーク上のデータ送受信に遅延が発生し、ネット渋滞を引き起こします。
Firewallのログを表示するには、Dr.Webを起動後に、Firewallを開いてください。次に、三点のアイコンをタップし、 ログ を選択してください。
アプリケーションのネットワークアクティビティに関するデータが、各アプリケーションを対象に作成される個別のアプリケーションログに保存されます。
その後に、Firewallの動作がスタートします。 デフォルトでは、ローミング時のインターネット接続を除き、あらゆるネットワークアクティビティが許可されます。通信設定をカスタマイズしたい場合、Firewallの設定を行う必要があります。
アプリケーションログにはどんな情報が含まれますか?
アプリケーションの全ネットワークアクティビティの監視およびログ記録が、Firewallの主なタスクの一つです。そのため、アプリケーションログにはアプリケーションに関連する下記の全ネットワークアクティビティ情報が保存されます。
- イベント発生日時
- リソース名
- リソースのIPアドレス
- コネクションが確立されたプロトコル
- コネクションの状態
- 受信通信量
- 送信通信量
アプリケーションログを表示するには、次のことを行ってください。
- Dr.Webを起動します。
- Firewallをタップします。
- すべてのアプリ (または アクティブなアプリ )の 詳細 をタップします。
- 表示された一覧から、ログを確認したいアプリをタップします。
- 統計タブのログを表示をタップし、日付をタップします。
通話およびSMSフィルター
Androidデバイスをどのようにフィッシャー(phisher)およびビィッシャー(visher)から保護しますか?
コンポーネント通話およびSMSフィルターにより、保護対策が提供されます。しかし、保護者やデバイスの所有者(または管理者)が実施したこのコンポーネントの設定を外すよう、お子さんや使用者に犯罪者が促す危険性が存在します。
Dr.Web Parental Controlを用いると、お子さんやデバイスの利用者に対する保護対策が万全となります。そのため、通話およびSMSフィルターの設定が変更されないように、必要な設定を行う必要があります。
Parental Control - コンポーネントをタップし、通話およびSMSフィルターの箇所にチェックを入れてください。
このような設定を実施すると、ユーザーは通話およびSMSフィルターにより許可された通話とSMSのみを受信することになります。例えば、通話およびSMSフィルターではホワイトリストに含まれる通話のみに設定された場合には、この通話しか受信できなくなります。
通話およびSMSフィルターの設定に進む際に、次の画面が表示されます。
通話およびSMSフィルターの設定について、学習動画をご覧できます。
エラーコードについて
Anti-Theft/アカウント/Parental Controlによるロック状態を解除するDr.Web for Android向けサービスhttps://antitheft.drweb.com/ にアクセスする際に表示されるserver internal errorについて
上記のようなエラーは、サーバーへの問い合わせが殺到し、サーバーが混雑した状況となっているときに発生する可能性があります。少しお待ちいただいてから再度上記のページへのアクセスをお試しいただくか、解除を依頼するお問い合わせを弊社サポートページからサポートサービスに送信してください。その際には、こちらのファイルおよび情報を添付する必要があります。
エラー 2
エラーが発生した原因について、次のことが考えられます。
- インターネット接続に問題があります。
- プロキシーサーバーが使用されている場合、そのプロキシーサーバーの設定が実施されていません。
解決策 :
- 別の方法でインターネットに接続してみてください(例えば、別のWi-Fiアクセスポイントに接続する、あるいは別の携帯電話通信会社を利用する等)。
その他の方法として、弊社サポートページからサポートサービスに問い合わせることもできます。
Dr.Web Light for Android (Anti-virus Dr.Web Light)
Dr.Web Light for Android (Anti-virus Dr.Web Light)を利用しています。テクニカルサポートへの問い合わせはできますか?
Anti-virus Dr.Web Lightに対しては、テクニカルサポートは提供しておりません。
Dr.Web Light for Android (Anti-virus Dr.Web Light)をインストールする方法は?
Google Playから、Anti-virus Dr.Web Lightをインストールしてください。
ダウンロードしたファイル等をリアルタイムでスキャンする機能はありますか?
Dr.Web Light for Android (Anti-virus Dr.Web Light) には、リアルタイムでスキャンする機能はありません。フルスキャンやクイックスキャン等のオンデマンドスキャンのみを利用できます。
Dr.Web for macOSに関するFAQ
ファイルシステム全体をスキャンするための許可が必要です。"という通知が表示されます。許可するには、どうすればいいですか?
アンチウイルスのインストール後、"ファイルシステム全体をスキャンするための許可が必要です。"という通知が表示されます。
この通知を無視した場合には、デバイスの再起動後および1時間ごとに通知が再度表示されます。
許可するには、以下の手順を実行してください。
- 許可 ボタンをクリックします。
- ディスクへのアクセス権限を管理するウィザードが開きます。システム設定に進む ボタンをクリックします。:
- Dr.Web アイコンをディスクへのアクセス権限を管理するウィザードからシステム設定のウィンドウにドラッグします。
ユーザーが上記の通知を無視した場合でも、設定の"全般"セクションにある 許可 (Allow access) ボタンから許可することができます。
許可(Allow access) ボタンをクリックした後に、前記の手順に従って実施してください。
macOS Venturaの場合、ディスクへのアクセス権を付与する際に、SpIDer Guardを有効化できない場合があります。この場合には、以下の手順を実行してください。
- インストール済みのDr.Webをアンインストールします。
- 最新のアンチウイルスを弊社公式ウェブサイトhttps://download.drweb.co.jp/からダウンロードし、インストールします。
- 前記の手順に則って必要な権限を付与します。
マルウェアはどのようにmacOSに侵入するのですか?
悪意のあるソフトウェアをインストールするために、犯罪者は必ずしもコンピュータをハッキングするわけではありません。多くの場合、感染したニュースポータルサイトなどの合法サイトをユーザーが不注意に訪問してしまうことで、望まないプログラムをMac上に侵入させてしまいます。侵入先となるプラットフォームのOSを自動的に検出して感染させるケースが多く見られます。
例えば、BackDoor.Flashback.39は、2つの条件―Java Virtual Machineがインストールされている、感染しているwebページをユーザーがブラウザで開く―が揃ったシステムを感染させます。
Trojan.SMSSendファミリーは便利なアプリケーションを装って様々なサイトからダウンロードされます。
今日では、macOSを狙ったアドウェアも多く見られます。そのようなアドウェアの1つであるTrojan.Yontoo.1は、ブラウザプラグインをダウンロード、インストールするようユーザーを誘導し、同意を得るとMac上に侵入します。また、メディアプレイヤーや動画品質向上プログラム、ダウンロードアクセラレータなどを装ってダウンロードされることもあります。
また、Eメールやリムーバブルデータストレージは、OSに関係なくマルウェアを拡散させるために従来から利用されています。
購入前に製品を試用することはできますか?
無料トライアルをご利用いただけます。
個人のお客様は、こちらからディストリビューションファイルをダウンロードしていただき、インストールを行なってください。
法人のお客様は、こちらからトライアルのお申込みを行なってください。
Dr.Web for macOSは何からMacを保護してくれるのですか?
Dr.Web for macOSは、特にmacOSを標的として設計されたものを含む、さまざまな種類の悪意のあるプログラムからお使いのMacを保護します。macOSの人気が高まるにつれて、このOSに対するマルウェアも増加傾向にあります。BackDoor.Flashback.39、Trojan.SMSSend、Trojan.Yontoo.1などに感染したMacによって構成される大規模なボットネットも発見され、これらのトロイの木馬は現在でもなお、保護されていないMacに対して危害を与えています。
Dr.Web for macOSを使用することで、これらの脅威は勿論、Macおよびその他のOSを標的とするその他多くの悪意のあるプログラムからお使いのシステムを保護することができます。アンチウイルスは新しいウイルス定義を含んだアップデートによって最新の状態に保たれます。ただし、新たなマルウェアはハッカーによってそのような最新のアンチウイルスエンジンを用いてテストされているため、それらマルウェアからはお使いのMacを保護することができません。高度なセキュリティツールを使用すると同時に、サイトを訪問する際は十分に気を付けるようにしてください。
アンチウイルスの動作に関するレポートの作成について
- ユーティリティ https://cdn-download.drweb.com/pub/drweb/tools/drweb-sysinfo-macos.zip をダウンロード後に、デスクトップ上に保存してください(本ユーティリティはmacOS 10.15対応) 。
- アーカイブを展開し、ユーティリティ Dr.Web SysInfoを実行してください。
- ユーティリティに対しディスクへのアクセスを許可するには、アクセスが要求されたウィンドウにて "grant access" をクリックしてください。必要な設定変更を行うには、表示されたウィンドウ "Security&privacy" にある鍵のアイコンをクリックし、Dr.Web SysInfoの箇所にチェックマークを入れてください。表示されたウィンドウでは "Quit&reopen" を選択します。
- Dr.Web SysInfo のインターフェイスに戻り、" generate report "をクリックします。
- アーカイブが正常に生成された旨の通知が表示された後、" show in folder "をクリックしてください。レポートが保存されたフォルダーが開きます(ファイル 種類: id.dwsysinfo.tar.gz)。
- テクニカルサポートサービスに問い合わせを送信する際に、このファイルを添付してください ( 閲覧 — ファイルを添付する)。
Dr.Web Sysinfoユーティリティのレポートにはどのようなシステム情報が含まれますか?
macOS用のDr.Web Sysinfoユーティリティでは、以下の情報を取得します。
OSに関するテクニカルな情報:
- システムに関する詳細な情報
- 起動されているプロセス一覧
- 昇格権限が付与されたアプリ一覧
- ディスクへのアクセス権を持つアプリ一覧
- 全期間におけるシステムログ
- デーモン、システムプロセス起動のログ
- system.log
- プログラムの更新およびインストールのログ
- OS起動および再起動の日付および時刻
- インストールされたコンポーネントのコンフィギュレーション
Dr.Webソフトウェアに関する情報:
- Dr.Webプログラムコンポーネントの設定
- Dr.Webプログラムのログ
- 起動されたDr.Web Sysinfoユーティリティに関する情報
Dr.Web Enterprise Security Suite
Dr.Web Desktop Security Suite (Dr.Web for Linux)についてよくあるご質問
プログラムのバージョン番号が分かりません
設定デーモン(drweb-configd)、設定ユーティリティ(drweb-ctl)、スキャンエンジン(drweb-se)、SpIDer Guard(drweb-spider)のバージョンは、以下のコマンドにて確認できます。
※下記は、Linux上にインストールされている場合のコマンドです。
$ /opt/drweb.com/bin/drweb-configd -v
$ /opt/drweb.com/bin/drweb-ctl -v
$ /opt/drweb.com/bin/drweb-se -v
$ /opt/drweb.com/bin/drweb-spider -v
Dr.Web Desktop Security Suite (Dr.Web for Windows)についてよくあるご質問
他社製アンチウイルスソフトウェアと併用して利用することは可能ですか?
他社製アンチウイルスソフトウェアと併用して利用することは出来ません。
他社製アンチウイルスソフトウェアがインストールされているパソコンに誤ってDr.Webアンチウイルスをインストールしてしまいました
Windows OS標準の「プログラムと機能」からすべてのアンチウイルスソフトウェアをアンインストールして頂き、再度、Dr.Webアンチウイルスをインストールしてください。
Windows OS標準の「プログラムと機能」からDr.Webアンチウイルスをアンインストールすることが出来なかった場合には、専用の削除ユーティリティーをダウンロードいただき、実行してください。
※削除ユーティリティーを実行する前に、Self-Protectionを無効にしてください。
Dr.Webアンチウイルスがアンインストールできません。どうしたらいいですか?
WindowsOSの[コントロールパネル]にある「プログラムと機能」からDr.Webアンチウイルスをアンインストールすることが出来なかった場合には、専用の削除ユーティリティーをダウンロードいただき、実行してください。
※削除ユーティリティーを実行する前に、Self-Protectionを無効にしてください。
セルフプロテクション(Self-Protection)とは何ですか?
ウイルスや、ルートキット経由で侵入した侵入者などから、Dr.Webアンチウイルスのプログラムや関連ファイルを保護する自己防衛機能です。
この機能は、インストールされているPCの安全性を保持する目的から、Dr.Webアンチウイルスに含まれるコンポーネントを変更したりアンインストールする場合にも、 セルフプロテクション(Self-Protection)を無効にするように求められます。
ウイルスデータベースの更新頻度を変更したいです。どうしたらいいですか?
初期設定では、更新は30分毎に実行されます。更新頻度を変更する場合、以下の手順にて実施してください。
1)タスクトレイのDr.Webアイコンをクリックします。
2)表示されたメニューから「Security Center」をクリックします。
3)表示された「Security Center」の画面左下の錠アイコンをクリックして開錠します。
4)画面右上の設定アイコン(歯車のアイコン)をクリックします。
5)左側のメニューから「更新」をクリックします。
6)右側に表示された「更新を受け取る」の下のリストから更新頻度を選択します。
毎日決まった時間にスキャンするように設定したいです。どうしたらいいですか?
毎日、決まった時間にスキャンを開始するように設定するには、WindowsOSのタスクスケジューラを使用して設定します。
タスクスケジューラを開くには、[スタートメニュー] > [コントロールパネル] > [管理ツール] > [タスクスケジューラ]を開いてください。 画面左側の[タスクスケジューラライブラリ]をクリックすると、設定されたタスクが中央にリストされます。
その中に、[Dr.Web Daily scan]があるのを確認し、クリックしてください。中央下部に詳細が表示されます。
Dr.Webアンチウイルスは、インストール時にデイリースキャンのスケジュールを登録しますが、登録されたスケジュールは無効になっています。下記の手順で有効にすることができます。
起動する時間を変更する場合は、タスクスケジューラの画面左にある操作メニューから、[選択した項目] > [プロパティ]を開き、[トリガー]タブを開きます。 登録済みのトリガーを選択し、下部にある編集ボタンを押してください。開いた編集画面で設定を変更します。
有効にする場合は、タスクスケジューラの画面左にある操作メニューから、[選択した項目] > [有効化]を選択します。
その他、設定の変更を行う場合は、WindowsOSの操作、設定方法に従ってください。
Dr.Webアンチウイルスをインストールしたパソコンがインターネットに接続されていません。どうしたらウイルスデータベースを最新にできますか?
基本的には、インターネットに接続されていない状態でウイルスデータベースを更新することはできません。
同じバージョンのDr.Web for Windowsがインストールされたインターネットに接続可能な端末がある場合には、「更新ミラー」を作成することにより可能ですが、詳しくは弊社テクニカルサポートサービスまでお問い合わせください。
スキャナでスキャンする場合に「スキャナの設定」にある「メールファイル」はどのようなファイルがスキャン対象になりますか?
スキャナがメールファイルとして認識するのは下記の形式のものです。メールファイルはメール1データでもメールボックスの形式でも、同様にメールファイルと認識しています。
1) "Unix Mailbox"フォーマットとして知られる、RFC-2822に準拠したメールファイル(メール・メールボックス)
Mozilla/Thunderbirdやその他のほとんどのUNIXのMUAです。
2) MS Outlook/Outlook Express のメール(メール・メールボックス)フォーマット(DBX, MBX, PST, OST, MSG)のファイル
3) TheBat メールボックスフォーマット(TBB)
集中管理サーバに接続するには、どうすればいいですか?
スタンドアロン版のDr.Web for Windows(Dr.Web Security Space for Windows、Dr.Web Antivirus for Windows)を、集中管理サーバに接続することはできません。
集中管理サーバに接続するには、一度スタンドアロン版のDr.Web for Windowsをアンインストールした後、集中管理サーバから取得したインストーラと証明書ファイルを用いてDr.Web Agent for Windowsをインストールしてください。
Dr.Web Desktop Security Suite for UNIX製品Ver6.0.2
Ver6.0.2の更新内容
Ver6.0.0からVer6.0.2への更新内容は以下の通りです。
- スキャンスピードの向上
- ウイルスデータベースのアップデートスピードの向上
- ファイルスキャンスピードの向上
- フランス語のインタフェースを追加
- レポート(統計)機能の強化
- 集中管理サーバの連携機能の追加
- Dr.Web SpIDer Guardによるシステム全体でのファイルのアクセスを監視
- 検出された脅威に対してアクションを強化。
- ハードディスクのブートセクタをスキャンし、駆除する機能を追加
- UbuntuのシステムのためのUnityのインタフェースに表示するアイコンを追加
*Ver5からVer6.0.0の更新内容の詳細は、以下のディレクトリにある ChangeLog をご参照ください。
Linux、Solaris をご利用のお客様 … /opt/drweb/doc/icapd/
FreeBSD をご利用のお客様 … /usr/local/drweb/doc/icapd/
Dr.Web Gateway Security Suite (Dr.Web for UNIX Internet Gateways)についてよくあるご質問
プログラムのバージョン番号が分かりません
設定デーモン(drweb-configd)、設定ユーティリティ(drweb-ctl)、スキャンエンジン(drweb-se)、Dr.Web ICAPD(drweb-icapd)、Dr.Web Firewall for Linux(drweb-firewall)、SpIDer Gate(drweb-gated)のバージョンは、以下のコマンドにて確認できます。
※下記は、Linux上にインストールされている場合のコマンドです。
$ /opt/drweb.com/bin/drweb-configd -v
$ /opt/drweb.com/bin/drweb-ctl -v
$ /opt/drweb.com/bin/drweb-se -v
$ /opt/drweb.com/bin/drweb-icapd -v
$ /opt/drweb.com/bin/drweb-firewall -v
$ /opt/drweb.com/bin/drweb-gated -v
現在の設定を確認するには、どうすればいいですか?
現在の設定は、以下のコマンドを実行すると確認できます。
$ drweb-ctl cfshow
現在のウイルスデータベースの情報を確認するには、どうすればいいですか?
以下のコマンドを実行すると、ウイルスデータベースのタイムスタンプやレコード数等を確認できます。
$ drweb-ctl baseinfo
ウイルスデータベースを手動で更新する方法。
ウイルスデータベースの手動更新を行う場合、下記コマンドを実行します。
Version 11.xの場合
# drweb-ctl update
※集中管理サーバ(Control Center、Dr.Web Server)に接続している場合には、上記コマンドを用いて更新することはできません。
Dr.Web Gateway Security Suite for UNIX製品Ver6.0.2
Ver6.0.2の更新内容
Ver6.0.0からVer6.0.2への更新内容は以下の通りです。
- 集中管理サーバの連携機能の追加
- Samba3.6をサポート
- スキャンスピードの向上
- フィルタのブラックリストにSocialEngineeringカテゴリを追加
- 集中管理サーバの連携機能の追加
- レポート(統計)機能の強化
- ライセンス期間失効の通知機能を追加
- アップデートプログラムにバックアップコピーやアップデートの復旧機能を追加
- 高負荷下での安定性を大幅に改善
*Ver5からVer6.0.0の更新内容の詳細は、以下のディレクトリにある ChangeLog をご参照ください。
Linux、Solaris をご利用のお客様 … /opt/drweb/doc/icapd/
FreeBSD をご利用のお客様 … /usr/local/drweb/doc/icapd/
Ver5とVer6.0.2の設定ファイル差分
Dr.Web Mail Security Suite (Dr.Web for UNIX Mail Servers)についてよくあるご質問
プログラムのバージョン番号が分かりません
設定デーモン(drweb-configd)、設定ユーティリティ(drweb-ctl)、スキャンエンジン(drweb-se)、Dr.Web MailD(drweb-maild)、Dr.Web Anti-Spam(drweb-ase)、Dr.Web Firewall for Linux(drweb-firewall)、SpIDer Gate(drweb-gated)のバージョンは、以下のコマンドにて確認できます。
※下記は、Linux上にインストールされている場合のコマンドです。
$ /opt/drweb.com/bin/drweb-configd -v
$ /opt/drweb.com/bin/drweb-ctl -v
$ /opt/drweb.com/bin/drweb-se -v
$ /opt/drweb.com/bin/drweb-maild -v
$ /opt/drweb.com/bin/drweb-ase -v
$ /opt/drweb.com/bin/drweb-firewall -v
$ /opt/drweb.com/bin/drweb-gated -v
SMTP認証やPOP before SMTPには対応していますか?
ご利用のMTAに依存することとなります。ご利用のMTAが対応しているかご確認ください。
現在の設定を確認するには、どうすればいいですか?
現在の設定は、以下のコマンドを実行すると確認できます。
$ drweb-ctl cfshow
現在のウイルスデータベースの情報を確認するには、どうすればいいですか?
以下のコマンドを実行すると、ウイルスデータベースのタイムスタンプやレコード数等を確認できます。
$ drweb-ctl baseinfo
ウイルスデータベースを手動で更新する方法。
ウイルスデータベースの手動更新を行う場合、下記コマンドを実行します。
Version 11.xの場合
# drweb-ctl update
※集中管理サーバ(Control Center、Dr.Web Server)に接続している場合には、上記コマンドを用いて更新することはできません。
メールの処理ルールは、どこで設定できますか?
Ver11.1では、MTAとしてpostfixやsendmailを使用している場合、メールの処理ルールは"MailD.MilterHook"内でLuaスクリプトを用いて設定できます。
Unix向けDr.Web Mail Security Suite Ver11.1のマニュアルや簡易インストールガイドをご確認ください。
初期状態でのメールの処理ルールを教えてください。
MTAとしてpostfixやsendmailを使用している場合、初期状態で"MailD.MilterHook"にて指定されているメールに対する処理の内容は、下記となります。
1) Spam Scoreが100以上のメールを"reject"(拒否)。
2) "X-DrWeb-SpamScore"、"X-DrWeb-SpamState"、"X-DrWeb-SpamDetail"、"X-DrWeb-SpamVersion"、"X-AntiVirus"の各ヘッダーを追加。
3) "known_virus", "virus_modification", "unknown_virus", "adware", "dialer"が検出された場合は、"repack"(元のメールを"quarantine.zip"に圧縮)。
4) "infection_source"、"not_recommended"、"owners_notice"の各カテゴリに該当するURLが含まれる場合は、"repack"(元のメールを"quarantine.zip"に圧縮)。
5) "X-AntiVirus"ヘッダーを追加し、"accept"(配信)。
Spam Scoreが100以上のメールについては、1)の処理のみが実行されます。
脅威("known_virus", "virus_modification", "unknown_virus", "adware", "dialer")が検出されたり、望ましくないURL("infection_source"、"not_recommended"、"owners_notice"のカテゴリに該当)を含むメールについては、メールそのものを"quarantine.zip"に圧縮し、添付ファイルとして配信されます。
アンチスパムの動作チェックを行うにはどうしたらいいですか?
下記のGTUBE文字列を使用して確認することができます
XJS*C4JDBQADN1.NSBN3*2IDNEN*GTUBE-STANDARD-ANTI-UBE-TEST-EMAIL*C.34X
スパム動作チェックのメールに改行を含まずにGTUBE文字列を記載して送信してください。初期状態の"MailD.MilterHook"の設定を使用されている場合、Spam Scoreが100以上と判定されたメールは拒否(reject)され、配信されません。
Dr.Web Mail Security Suite for UNIX製品Ver6.0.2
Ver6.0.2の更新内容
Ver6.0.0からVer6.0.2への更新内容は以下の通りです。
- 集中管理サーバの連携機能の追加
- Samba3.6をサポート
- スキャンスピードの向上
- フィルタのブラックリストにSocialEngineeringカテゴリを追加
- 集中管理サーバの連携機能の追加
- レポート(統計)機能の強化
- ライセンス期間失効の通知機能を追加
- アップデートプログラムにバックアップコピーやアップデートの復旧機能を追加
- Sendmail8.13のサポートを再開
- 高負荷下での安定性を大幅に改善
*Ver5からVer6.0.0の更新内容の詳細は、以下のディレクトリにある ChangeLog をご参照ください。
Linux、Solaris をご利用のお客様 … /opt/drweb/doc/icapd/
FreeBSD をご利用のお客様 … /usr/local/drweb/doc/icapd/
Ver4.44からVer6へのアップデート手順
Ver4.44からVer6.xxへのアップデートの為に、設定ファイルを移行する為のスクリプトが用意されています。
下記の手順に従ってアップデートを行ってください。
- drweb4.44 と MTA のサービスを停止します。
- Ver4.44 の設定ファイル、キーファイルを、任意のフォルダにバックアップを取ります。
- Ver4.44 をアンインストールします。
- Ver6 をインストールします。
- /etc/drweb 下のデフォルトの "*.config" ファイルのバックアップを取り、一度 "*.config" を /etc/drweb から削除、もしくは移動します。
- 2でバックアップを行った Ver4.44 の設定ファイル( "*.config" ファイル)を /etc/drweb にコピーします。
- Ver4.44 から Ver6 に config ファイルの変換を行います。
- /etc/drweb/drweb32.ini に、Ver4.44 で設定したオプションを手作業で書き込みます。
- EnginePath = "/opt/drweb/lib/drweb32.dll"
の行を
EnginePath = /var/drweb/lib/drweb32.dll
と書き換えることで Ver4.44 の drweb32.ini をそのまま Ver6 でもご利用は頂けますが、Ver6 で追加されたオプションもあるため、Ver6の drweb32.ini に Ver4.44 のオプションをVer6 の drweb32.ini に手動で追加することをお勧めします。 - plugin_vaderetro.conf で "WhiteListFiles =" "BlackListFiles ="を設定している場合、"dwmigrate_to_new_conf.pl" スクリプトで正しく変換されません。
変換作業を行った後、Ver6 の plugin_vaderetro.conf を下記の例のように書き換えてください。
WhiteList = file:/etc/drweb/whitelist
BlackList = file:/etc/drweb/blacklist - drweb/MTA のサービスを起動し、動作確認を行います。
2-1. /opt/drweb 下(デフォルト)にあるキーファイル(拡張子 key のファイル)
注意!:キーファイルは書込み禁止ファイルです。エディタ等で編集しないでください2-2. /etc/drweb 下の設定ファイル一式
3-1. install.sh スクリプトでインストールした場合は、$bin_dir/maild/scriptsディレクトリ下の uninstall.sh を実行します。
3-2. マニュアルインストールを行っていた場合は、手動で /var/drweb, /etc/drweb,/opt/drweb を削除します。
2011年12月1日現在、最新版は6.02です。
移行スクリプトについて
V6.0.1.2 をインストールする場合は、/opt/drweb/maild/script 下に"dwmigrate_to_new_conf.pl"/"dwmigrate_to_new_rules.pl" 変換スクリプト がありますが、V6.0.2.0-1111161658 はスクリプトが含まれておりません。V6.0.2をご利用の場合は、メニューからダウンロードできます。
GUI でインストールを行った場合、コンポーネントのインストール後の"Run interactive postinstall script" によるポストスクリプトでのコンフィグ設定がありますが、Ver4.44のファイルを移行する場合は、このポストスクリプトをスキップしても問題ありません。ポストスクリプトはインストール時にスキップしても、後で実行することができます。
例. "#mv /etc/drweb/*.config /etc/drweb/drweb32.ini /etc/drweb/config_backup"
7-1. "#dwmigrate_to_new_conf.pl" を実行するとデフォルトで /etc/drweb の configファイルを Ver4.44 の config とみなして、Ver6 用の config.new に変換を開始します。y を押して進めてください。
7-2. 最初に config 内の古いルールが変換されますので、変換する場合には y、Enter を押してください。
=========
:
Add these rules to file /etc/drweb/maild_MTA.conf.new? [y/n] y
/etc/drweb/maild_MTA.conf.new patched OK.
:
=========
その後、各オプションが変換されますので、変換する場合には 1、Enter を押してください。全てのオプションを変換する場合には、5、Enter を押してください。
=========
:
Parameter maild_MTA.conf.new:Filters/BeforeQueueFilters
default value:
old value: vaderetro, headersfilter, drweb
Press 1 to Update parameter, 3 to Skip, 5 to Update ALL parameters or 7 to Exit [1]
:
=========
変換終了後、*.conf.new ファイルを *.conf ファイルに書き込みます。yで進めてください。
=========
:
Install new configuration files from
/etc/drweb/plugin_vaderetro.conf.new
/etc/drweb/monitor.conf.new
/etc/drweb/plugin_drweb.conf.new
/etc/drweb/agent.conf.new
/etc/drweb/plugin_headersfilter.conf.new
/etc/drweb/maild_postfix.conf.new
to
/etc/drweb/plugin_headersfilter.conf
/etc/drweb/monitor.conf
/etc/drweb/plugin_vaderetro.conf
/etc/drweb/plugin_drweb.conf
/etc/drweb/maild_postfix.conf
/etc/drweb/agent.conf
Install (y/n) [y] ?
=========
* .conf: Ver6 用に変換されたファイル
* .conf.drwebsave: Ver4.44 オリジナルファイル
* .conf.new: 変換時に使用した仮ファイル(変換を実行している場合は最終的には *.conf と同じ)
* .conf.new.drwebsave: スクリプト最初のルール変換で使用した仮ファイル
Ver5からVer6へのアップデート手順
- drweb5 と MTA のサービスを停止します。
- Ver5 の設定ファイル、キーファイルのバックアップを取ります。
- Ver5 をアンインストールします。
- Ver6 をインストールします。
- /etc/drweb 下のデフォルトの "*.config" ファイルのバックアップを取り、一度 "*.config" を /etc/drweb から削除、もしくは移動します。
- Ver5を使用時に各設定ファイルで変更を行った箇所を、Ver6の設定ファイルに手動で反映します。
- drweb/MTA のサービスを起動し、動作確認を行います。
2-1. /opt/drweb 下(デフォルト)にあるキーファイル(拡張子 key のファイル)
注意:キーファイルは書込み禁止ファイルですのでエディタ等で編集しないでください2-2. /etc/drweb 下の設定ファイル一式
3-1. install.sh スクリプトでインストールした場合は、$bin_dir/maild/scriptsディレクトリ下の uninstall.sh を実行します。
3-2. マニュアルインストールを行っていた場合は、手動で /var/drweb, /etc/drweb,/opt/drweb を削除します。
例. "#mv /etc/drweb/*.config /etc/drweb/drweb32.ini /etc/drweb/config_backup"
設定ファイルの差分
Ver5からのアップデートに対応した変換スクリプトはありません。(Ver4からVer6にアップデートする場合には変換スクリプトがあります。)
各設定ファイルの差分は下記をご確認ください。
Ver5とVer6.0.2の設定ファイル差分
Ver4からVer6への設定ファイルアップデートスクリプト
Ver4.44からVer6.xにアップデートする際に使用する、設定ファイルのアップデートスクリプトです。ご利用のMTAを選択してください。
Dr.Web Mobile Security Suite (Dr.Web Security Space for Android)についてよくあるご質問
アカウントとは、なんですか?
アカウントのパスワードを忘れてしまいました。
Dr.WebアカウントのWebサイト(https://acs.drweb.com/?lang=ja)にて、アカウントの作成時に登録いただいたメールアドレス宛に解除コードを送信した後、端末上でこの解除コードを用いてパスワードをリセットすることができます。
詳しくは、マニュアルの「メール経由でパスワードをリセットする」の箇所をご確認ください。
Anti-theftが有効化されている場合には、Anti-theftのお友達リストに登録された番号から、SMSでパスワードのリセットコマンドを送信していただくことで、パスワードをリセットすることができます。
※Anti-theftは、SIMカードの無いデバイスでは利用できません。
アンインストールする方法を教えてください。
Androidの「設定」を開き、"アプリ"(または"アプリと通知")をタップします。
アプリケーションの一覧から"Dr.Web Seuity Space"をタップします。
"アンインストール"をタップします。
※パスワードの入力画面が表示された場合には、アカウントのパスワードを入力してください。
ウイルスが検知されましたが、隔離も駆除も削除もできません。
以下の手順に従って、ウイルスが検出されたファイルを再確認します。
1. パターンファイルを更新し、最新の状態で、カスタムスキャンでウイルスが検出されたファイルを再チェックします。
ウイルスが検出され、隔離、駆除、削除ができない場合: 2に進みます
ウイルスが検出されたが、隔離、駆除、削除ができた場合: 隔離されたファイルは、任意で削除をしてください。
ウイルスが検出されなかった場合: ウイルスは見つかりませんでした。このままご利用下さい
2)お使いのファイルマネージャを使用し、ウイルスが検出されたファイルをSDカードに移動(検出されたファイルがシステムファイルの場合はコピー)します。
標準でインストールされているファイルマネージャ、もしくはアストロファイルマネージャ(無料)をご利用ください。
3)スマートフォンから直接、もしくはEメール等でファイルをお持ちのPCに転送後にパソコンのブラウザから、Dr.Webオンラインスキャン(https://vms.drweb.co.jp/online/)にアクセスし、ファイルを検査します。
検査後、CLEARと表示された場合:ファイルはウイルスに感染しておりません。このままご利用ください。
検査後、やはりウィルスが検出された場合、検体提供ページ(https://vms.drweb.co.jp/sendvirus/から、ファイルを検体としてお送りください。お送りいただいた検体は、弊社ウイルスラボに送られます。ウイルスラボでの調査後、該当するウイルスに対応するレコードを追加した最新のパターンファイルがデータベースに更新され、ユーザー様に展開されます。
ウイルスが検出されたとき、検出されたウイルス名の最後に[origin]と付いている、もしくはウイルス名に[probably]が含まれている場合、ヒューリスティックアナライザーやOrigins Tracingによる誤検出の場合があります。
手順3)にあるオンラインスキャンでスキャン後、ウイルスが検出されなければ、そのファイルはウイルスに感染していません。そのままご利用いただけます。もし可能であれば、誤検知である旨を検体提供ページ(https://vms.drweb.co.jp/sendvirus/からお送りいただけますと、弊社ウイルスラボにて調査後、誤検知をしないよう対策を取らせていただきます。ご協力よろしくお願いいたします。
Anti-theft(アンチシフト)を無効にしたいです。どうしたらいいですか?
Anti-theft(アンチシフト)を無効にするには、以下を実施してください。
1)Dr.Web Security Spaceの設定画面から「Anti-theft」をタップします。
2)アカウントのパスワードを入力し、「続行」をタップします。
3)表示された画面右上のスイッチをタップします。
4)確認のメッセージで「OK」をタップします。
アカウントのパスワードを忘れてしまった場合
下記の記事をご確認ください。
【アカウントのパスワードを忘れてしまいました。】
Anti-theft(アンチシフト)のパスワードを忘れました。デバイスのロック状態を解除する方法を教えてください。
Anti-theft(アンチシフト)のパスワードは、アカウントのパスワードと同じものとなりますので、アカウントのパスワードを入力してください。アカウントのパスワードを忘れてしまった場合は、「アカウントのパスワードを忘れてしまいました。」をご確認いただき、アカウントのパスワードをリセットしてください。
また、Anti-theftのお友達リストに登録された番号から、SMSでロック解除コマンドを送信していただくことで、デバイスのロック状態を解除することができます。
Dr.Web Server Security Suite (Dr.Web for UNIX File Servers)についてよくあるご質問
プログラムのバージョン番号が分かりません
設定デーモン(drweb-configd)、設定ユーティリティ(drweb-ctl)、スキャンエンジン(drweb-se)、SpIDer Guard for SMB(drweb-smbspider-daemon)、SpIDer Guard(drweb-spider)のバージョンは、以下のコマンドにて確認できます。
※下記は、Linux上にインストールされている場合のコマンドです。
$ /opt/drweb.com/bin/drweb-configd -v
$ /opt/drweb.com/bin/drweb-ctl -v
$ /opt/drweb.com/bin/drweb-se -v
$ /opt/drweb.com/bin/drweb-smbspider-daemon -v
$ /opt/drweb.com/bin/drweb-spider -v
SpIDer Guard for SMBが正常に動作しません
smb.confに、Dr.Webとの連携に必要な設定が追加されているかご確認ください。
[共有名]
comment = コメント
path = パスを指定
vfs objects = smb_spider
writeable = yes
browseable = yes
guest ok = yes
public = yes
Dr.Webとの連携に必要な設定が追加されている状態でも、SpIDer Guard for SMBが正常に動作しない場合には、テクニカルサポートにお問い合わせいただけますようお願いいたします。
現在の設定を確認するには、どうすればいいですか?
現在の設定は、以下のコマンドを実行すると確認できます。
$ drweb-ctl cfshow
現在のウイルスデータベースの情報を確認するには、どうすればいいですか?
以下のコマンドを実行すると、ウイルスデータベースのタイムスタンプやレコード数等を確認できます。
$ drweb-ctl baseinfo
ウイルスデータベースを手動で更新する方法。
ウイルスデータベースの手動更新を行う場合、下記コマンドを実行します。
Version 11.xの場合
# drweb-ctl update
※集中管理サーバ(Control Center、Dr.Web Server)に接続している場合には、上記コマンドを用いて更新することはできません。
集中管理サーバに接続するには、どうすればいいですか?
集中管理サーバ(Dr.Web Server、Control Centerに接続するには、まず接続先となる集中管理サーバから証明書ファイル"drwcsd-certificate.pem"を取得してください。
証明書ファイル"drwcsd-certificate.pem"は、下記にアクセスしていただくとダウンロードできます。
https://接続先となる集中管理サーバのアドレス:9081/install/
または
https://接続先となる集中管理サーバのアドレス:9081/install/windows
証明書ファイル"drwcsd-certificate.pem"を取得した後、以下のコマンドを実行します。
# drweb-ctl esconnect --Certificate ダウンロードしたdrwcsd-certificate.pem 接続先となる集中管理サーバのアドレス:2193
集中管理サーバに接続されると以下のようなメッセージが表示されますので、
Waiting for the newbie approval on 接続先となる集中管理サーバのアドレス:2193…
集中管理サーバ上で当該端末を承認してください。承認されると、以下のようなメッセージが表示されます。
Accepted by ssl://接続先となる集中管理サーバのアドレス:2193
集中管理サーバとの接続を解除する場合は、以下のコマンドを実行してください。
# drweb-ctl esdisconnect
Dr.Web Server Security Suite (Dr.Web for Windows Servers)についてよくあるご質問
コンポーネント(プログラム)が自動更新された後、サーバの再起動を要求されます
コンポーネント(プログラム)の自動更新が行われた場合には、OSの再起動が必要となる場合があります。
常時稼働を要求されるサーバの場合には、通常はウイルスデータベースのみを更新し、サーバのメンテナンス等の再起動が可能なタイミングでコンポーネントの更新とOSの再起動を行ってください。
ウイルスデータベースのみの更新とするには、「更新」の「更新されるコンポーネント」の設定にて「全て(推奨)」から「データベースのみ」に変更してください。
集中管理サーバに接続するには、どうすればいいですか?
スタンドアロン版のDr.Web for Windows Serversを、集中管理サーバに接続することはできません。
集中管理サーバに接続するには、一度スタンドアロン版のDr.Web for Windows Serversをアンインストールした後、集中管理サーバから取得したインストーラと証明書ファイルを用いてDr.Web Agent for Windowsをインストールしてください。
Dr.Web Server Security Suite for UNIX製品Ver6.0.2
Ver6.0.2の更新内容
Ver6.0.0からVer6.0.2への更新内容は以下の通りです。
- 集中管理サーバの連携機能の追加
- スキャンスピードの向上
- フィルタのブラックリストにSocialEngineeringカテゴリを追加
- 集中管理サーバの連携機能の追加
- レポート(統計)機能の強化
- ライセンス期間失効の通知機能を追加
- アップデートプログラムにバックアップコピーやアップデートの復旧機能を追加
*Ver5からVer6.0.0の更新内容の詳細は、以下のディレクトリにある ChangeLog をご参照ください。
Linux、Solaris をご利用のお客様 … /opt/drweb/doc/icapd/
FreeBSD をご利用のお客様 … /usr/local/drweb/doc/icapd/
Ver5とVer6.0.2の設定ファイル差分
集中管理(Control Center) : Agentについてよくあるご質問
Control Centerを利用した集中管理を検討していますが、Agentのシステム要件を教えてください
Dr.Web Agent for Windowsのインストールするコンポーネント(プログラム)を選択したい
Dr.Web Agent for Windowsのインストーラ(drwinst.exe)を実行した後、「インストールの準備ができました」と表示された画面内の「インストールパラメータ」の箇所から、インストールするコンポーネント(プログラム)を選択することができます。
Control Center上で、インストールしないコンポーネントを予め指定することも可能です。
Control Centerにログインした後、「アンチウイルスネットワーク」メニューを開き、「インストールするコンポーネント」から指定することができます。「インストール不可能」が指定されたコンポーネントについては、インストールされません。
Dr.Web Agent for Windowsのインストーラを実行しましたが、「サーバーが見つからない」というメッセージが表示されます。
Dr.Web Agent for Windowsのインストーラ(drwinst.exe)と証明書ファイル(drwcsd-certificate.pem)が同じフォルダに保存されているかご確認ください。
インストーラ(drwinst.exe)と証明書ファイル(drwcsd-certificate.pem)が同じフォルダに保存されている場合、証明書ファイルが接続先となる集中管理サーバから取得したものかご確認ください。
※証明書ファイルは、接続する集中管理サーバ毎に内容が異なっております。
Dr.Web Agent for Windowsをインストールする端末のネットワークと接続先となる集中管理サーバのネットワークが異なる場合には、コマンドプロンプトにて"/SERVER"オプションを使用して、接続先集中管理サーバを指定した状態でインストーラ(drwinst.exe)を実行してください。
drwinst.exe /server 集中管理サーバのIPアドレス(またはホスト名)
例えば、インストーラ(drwinst.exe)と証明書ファイル(drwcsd-certificate.pem)が「C:¥temp」フォルダに保存されており、接続先の集中管理サーバのIPアドレスが"192.168.100.101"の場合には、以下のようになります。
C:¥temp¥drwinst.exe /server 192.168.100.101
端末上のDr.Web Agent for Windowsが接続している集中管理サーバを確認することはできますか?
1)タスクトレイのDr.Webアイコンをクリックします。
2)表示されたメニューから「Security Center」をクリックします。
3)表示された「Security Center」の画面左下の錠アイコンをクリックして開錠します。
4)画面右上の設定アイコン(歯車のアイコン)をクリックします。
5)左側のメニューから「Server」をクリックします。
6)右側に表示された「Serverアドレス」の箇所で現在接続している集中管理サーバのアドレスを確認できます。
端末上でDr.Web Agent for Windowsのアンインストールができません。
初期状態では、端末上でのDr.Web Agent for Windowsのアンインストール権限が付与されていない為、アンインストールすることはできません。
Control Center上からアンインストールを実施していただくか、アンインストール権限を付与した後、端末上でコマンドを実行してアンインストールを行なってください。
尚、Control Center上で付与されたアンインストール権限は、端末が集中管理サーバに接続した後に反映されます。
- アンインストール権限の付与
1) Control Centerにログインした後、「アンチウイルスネットワーク」メニューを開きます。
2) 中央のツリーから、対象の端末を選択します。
3) 左側のメニューから「パーミッション」を開きます。
4) [Windows]-[全般]から「Dr.Web Agentをアンインストールする」にチェックを入れ保存します。 - アンインストールの実行
コマンドプロンプトを開き、以下のコマンドを実行します。
"C:\ProgramData\Doctor Web\Setup\drweb-es-agent\win-es-agent-setup.exe" /instmode remove
コマンドの実行後は、表示された画面の内容をご確認いただき、進めてください。
端末上でDr.Web Agent for Windowsが「アプリと機能」の一覧に表示されていません。
通常は、Dr.Web Agent for WindowsはWindowsの「アプリと機能」の一覧に表示されません。
表示させたい場合には、コマンドプロンプトにてDr.Web Agent for Windowsのインストーラを"/regagent yes"オプションを指定して実行してください。
尚、Dr.Web Agent for WindowsがWindowsの「アプリと機能」の一覧に表示されている状態であっても、アンインストール権限が付与されていない場合には、端末上でアンインストールを行うことはできません。
テレワークや外出先で使用するノートPCにDr.Web Agent for Windowsをインストールする際の注意点を教えてください。
モバイルモードという機能を利用することにより、テレワークや外出先でもインターネットへの接続が可能であればウイルスデータベースの更新が可能となります。
モバイルモードを利用するためには、Control Center上で「アンチウイルスネットワーク」メニューから「Dr.Web Agent」を開き、「モビリティ」タブの「モバイルモードを使用」にチェックが入っていることをご確認ください。
これからDr.Web Agent for Windowsをインストールする端末については、集中管理サーバへの接続が可能な環境にて行なってください。
※Dr.Web Agent for Windowsのインストール時は、集中管理サーバへの接続は必須です。
尚、モバイルモードで動作している場合、ウイルスデータベースのみの更新となり、コンポーネント(プログラム)の更新は行われません。コンポーネント(プログラム)の更新のためには、定期的に集中管理サーバに接続する必要があります。
また、Control Center上で行われたライセンスの更新やDr.Web Agent for Windowsの設定変更等の情報は、モバイルモードで動作している場合には反映されません。反映させるためには、集中管理サーバへの接続が必要となります。特に、ライセンスを更新した直後は、速やかに集中管理サーバに接続させてください。
集中管理(Control Center) : サーバ機能(Dr.Web Server、Control Center)についてよくあるご質問
Control Centerを利用した集中管理を検討していますが、Dr.Web Serverのシステム要件を教えてください
端末上のDr.Web Agent for Windowsが、集中管理サーバからウイルスデータベース等をダウンロードする際のトラフィックを制限できますか?
端末やグループに対して「更新の制限」にて「更新トラフィックを制限する」を有効にしていただくと、トラフィックの制限が可能となります。
1)Control Centerにログインした後、「アンチウイルスネットワーク」メニューを開きます。
2)中央のツリーから、対象の端末(またはグループ)を選択します。
3)左側のメニューから「更新の制限」を開きます。
4)「更新トラフィックを制限する」にチェックを入れます。
5)タイムテーブルでトラフィックを制限する曜日や時間を指定し、保存します。
尚、実行中の更新処理は、制限時間帯になってもその処理は継続されます。
集中管理サーバの現在のウイルスデータベースやコンポーネントを確認する方法はありますか?
Control Centerにログインした後、「管理」メニューの「リポジトリの状態」からご確認いただけます。
集中管理サーバ(Dr.Web Server)のログ設定を変更できますか?
ログの詳細レベル、ログのローテーションモード(ファイルサイズまたは期間)、保存するログの世代数等を変更することができます。
1)Control Centerにログインした後、「管理」メニューを開きます。
2)左側のメニューから「 Dr.Web Serverの設定」を開きます。
3)「ログ」タブを開きます。
4)「詳細レベル」、「ファイル最大数」、「Dr.Web Serverログローテーションモード」等を指定した後、保存します。
5)Dr.Web Serverのプログラムを再起動します。
Dr.Web ATM Shield
マルウェアがATMに進入する経路とは?
システムへの主な侵入経路:
- ウイルスに感染している外部ネットワークからATMシステムにアクセスができる場合、ネットワーク経由で進入してしまう場合があります。
- 必要なセキュリティアップデートを行わないときに脆弱性を悪用して進入してしまう場合があります。
- メンテナンス作業を行うスタッフの業務用リムーバブルデバイス経由で進入してしまう場合があります。
- 犯罪者が専用鍵を準備してATMシステムにアクセス可能な場合、犯罪者のリムーバブルデバイスから直接侵入してしまいます。
- メンテナンス作業を実施するスタッフが、作業中に特定のwebサイトを訪問する際に侵入してしまう場合があります。
以上のような危険を回避するために、トラフィック、リムーバブルデバイス、及びインターネットリソースへのアクセスを制限する機能を備えたアンチウイルスプロテクションが、ATMシステムに必要となります。
Dr.Web ATM ShieldはEmbedded(組み込み)用 OSに対応しますか?
はい、Dr.Web ATM Shieldは一般的なOS (Windows® XP Professional、Windows® Vista、Windows® 7 及びWindows® 8) 以外に、Windows® XP Embedded、 Windows® 7 Embedded、Windows® 8 Embeddedにも対応します。
注: Embedded OSの特徴であるOSの一部コンポーネントが搭載されていないシステムには、別途動作検証が必要となる場合がございます。
Dr.Web ATM Shieldは低スペックの古い組込みデバイスでも動作しますか?
Dr.Web ATM Shieldは性能の低いデバイスコンフィギュレーション用に最適化されているため、デバイスのRAMは512MBであれば十分動作可能です。
また、ウイルスデータベース及びアップデートの容量が小さいことが、Dr.Web ATM Shieldを含めたDr.Web製品の特長です。これによって、低スピード回線でも利用可能となり、企業ネットワークの帯域を保護することができます。
Dr.Web ATM Shieldは、どのような場合に使う必要がありますか?
PCI DSS基準を満たす必要がある組込みデバイス、または万が一でもウイルス感染のリスクを避ける必要があるシステムに、Dr.Web ATM Shieldは有効です。
Dr.Web ATM Shieldの運用に関する問題とその他の対策の必要性について
ATMなどの組み込みデバイスでは、OSやアプリケーション、アンチウイルスソフトウェアのアップデートによる再起動は、システム稼働中に実施することができません。
Dr.Web ATM Shieldのアップデートは2種類あります。ひとつはOSの再起動を必要としないウイルスデータベースのアップデートと、もうひとつはDr.Web ATM Shieldの基本コンポーネントのアップデートです。新しいマルウェアの出現に応じて基本コンポーネントのアップデートをする場合、デバイスの再起動が必要となる場合があります。再起動の必要なアップデートは、メンテナンス作業時にのみ実施していただくことが可能です。
また、メンテナンス作業を実施するスタッフの業務用PCおよび個人所有PCも併せてセキュリティ対策を実施することが重要です、メンテナンス作業時に利用されるPCやリムーバブルメディアからウイルスが侵入することを防ぎます。
Dr.Web ATM Shieldは監督機関の基準に満たしていますか?
Dr.Web ATM Shieldの採用は、アンチウイルス保護分野においてPCI DSS v2 及び PCI DSS v3基準の要件に適合しています。
Dr.WebアンチウイルスはPCI DSS認定を取得済みですか?
PCI DSS基準ではアンチウイルスの採用が求められていますが、利用中アンチウイルスソリューションの機能、及びその特徴について、一切規定されていません。
さらに、PCI DSS基準は、具体的なコンポーネントではなく、デバイス全体のセキュリティ対策要件を規定するため、アンチウイルスソリューションは認定を取得する必要がありません。
他のアンチウイルスベンダーが認定されたケースは、アンチウイルス以外のプロダクトに対する認定であり、アンチウイルスソリューションとしての認定ではございません。
Dr.Web CureNet!についてよくあるご質問
どのようにこの製品を使えばいいですか?
ローカルネットワーク内のホストが他のアンチウイルスに保護されていない、またはアンチウイルスはインストールされているが、それに検出されていないウイルスが潜んでいる可能性がある場合にDr.Web CureNet!を使ってスキャンを行うことが出来ます。
注意!Dr.Web CureNet!はスキャンを1回ずつ実行するもので、継続的なアンチウイルス保護を提供するものではありません。スキャンのセッションの間におけるコンピューターのセキュリティは保証しません。
Dr.Web CureNet!と他のベンダーのアンチウイルス製品を一緒に使うことは出来ますか?
可能です。Dr.Web CureNet!は、他のアンチウイルスがインストールされている、若しくは動作しているネットワーク環境でも機能します。
Dr.Web CureNet!はどのようにライセンスされますか?
Dr.Web CureNet!のライセンスは1年間有効です。Dr.Web CureNet!は定期的なスキャンが目的で常駐保護は提供しない、セカンドオピニオン用のアンチウイルスソフトウェアです。検査対象となるPC数のライセンスをご購入ください。
デモキーを取得するには?
詳細はhttps://download.drweb.co.jp/curenet/をご覧ください。デモバージョンでは、脅威の検出を行いますが、修復機能はありません。Dr.Web CureNet!の機能を全て使うにはライセンスを購入する必要があります。
Dr.Web CuireIt!、Dr.Web Enterprise Security Suiteとの違いは?
Dr.Web CureIt!は、個々のコンピューター上でスキャンを実行し、小規模な企業での使用に向いています。コンピューターの数が多い企業では、それぞれのスキャンに時間がかかり、社員の仕事に支障がでてしまいます。Dr.Web CureNet!ではネットワークのスキャンをリモートで、そしてバックグラウンドでユーザーに気づかれずに実行することが出来ます。システム管理者は必要なアクションを全て1つのコンピューターから実行することが可能です。スキャンはホストのパフォーマンスにほとんど影響を与えません。
Dr.Web Enterprise Security Suiteは継続的なエンドポイントセキュリティを維持します。多くの機能を搭載した強力なアンチウイルスですが、使用する際に全てのホスト上に展開する必要があります。一方、Dr.Web CureNet!は展開もインストールも必要なく、さらにクライアントに展開されたスキャナーは、スキャンが終了すると自身を削除します。
Dr.Web CuireNet!が使用するポート番号を教えてください。
CureNet!開始側(サーバ側)から検査対象PC(クライアント側)に対してスキャンを開始するときの手順は、次のようになっています。
1)登録されたアカウント/パスワードを使用してクライアントの$adminにログイン
2)ログインがOKであれば、クライアントの$admin\tempにスキャンデータを転送
3)転送完了後、スキャンプログラムの実行を指示
・データ転送にはWindowsのファイル共有プロトコル(SMB:TCP435)とUDP139を使用します
・スキャン開始後、クライアントからのステータスアップデートにはUDP 10777か10778を使用します
また、Dr.Web CureNet!の設定によっては、サーバ-クライアント間でPingが疎通する必要があります。サーバでUDP10777、10778が受け取れない場合は、クライアントのスキャンステータスや統計情報が表示されず、「接続が切断されました」と表示されます。
Dr.Web CureNet!でWindows 7 Home Premiumクライアントを検査する場合
以下が動作の条件となります。
①管理者グループのアカウントがあることを確認。パスワードは設定すること。
②ファイアウォールをOFFにする
③UACをOFFにする(再起動が必要)
※UACをONのままCureNet!を使用する場合、CureNet!の動作にAdministratorアカウントが必要となります。Windows 7 Home Premiumの場合、Administratorアカウントは無効になっているので、コマンドプロンプトから下記のコマンドを実行し、コントロールパネル → ユーザアカウント を開き、Administratorアカウントのパスワードを設定すること。
net user administrator /active:yes
④CureNet!を動作させるPCで下記を実行し、フォルダの中身が参照できることを確認
\\< target PC ip address >\admin$\temp
※ログインIDとパスワードには、ターゲットPCの管理者アカウント、もしくはAdministratorアカウントとそのパスワードを使用。
Dr.Web CureNet!でWindowsXP Professionalクライアントを検査する場合の注意事項
以下が動作の条件となります。
①簡易共有をOFFにする
コントロールパネル → フォルダオプション → 表示タブ で、「簡易ファイルの共有を使用する(推奨)」のチェックを外す
②Guestアカウントをオフにする
コントロールパネル → ユーザアカウント → Guestアカウントを選択 → 「Guestアカウントをオフにする」
③アカウント認証方法の変更
コントロールパネル → ローカルセキュリティポリシーを開く → セキュリティ設定 > ローカルポリシー > セキュリティオプション と階層を下る。
「ネットワークアクセス:ローカルアカウントの共有とセキュリティモデル」の設定を「クラシック-ローカルユーザがローカルユーザとして認証する」に変更
④インストールされているファイアーウォールをオフにすること。
⑤CureNet!を動作させるPCで下記を実行し、フォルダの中身が参照できることを確認
\\< target PC ip address >\admin$\temp
※ログインには、ターゲットPCの管理者グループのアカウントとパスワードを使用
ActiveDirectory環境でDr.Web CureNet!を使えますか?
はい。使用できます。
Dr.Web CureNet!に設定するアカウントについては、以下のことをご確認ください。
●ドメイン環境ではないネットワーク上で、Dr.Web CureNet!でスキャンを実施する場合、スキャン対象PCのUACをOFFにするか、アカウント設定でスキャン対象PCのAdministrator権限を登録してください。UACがOFFであれば管理者グループのユーザアカウントで実施可能です。
●ドメイン環境でDr.Web CureNet!をご利用いただく場合、ドメイン管理者でDr.Web CureNet!を実行する場合は、UACがONのままでご利用いただけます。
●ドメイン環境でDr.Web CureNet!をご利用いただく場合で、ドメイン管理者権限でDr.Web CureNet!を実行されない場合は、アカウント設定でドメイン管理者のアカウントを登録してください。この場合、UACがONのままでご利用いただけます。
※上記の条件はUACが有効になっているWindowsVista以降のOSに共通となります。
※WindowsXPをDr.Web CureNet!でスキャンする場合、ファイル共有設定が有効であることを前提とします。記事「Dr.Web CureNet!でWindowsXP Professionalクライアントを検査する場合の注意事項」を合わせてご確認ください。
「接続が切断されました」と表示され、スキャンステータスが更新されません
記事【Dr.Web CuireNet!が使用するポート番号を教えてください。】に記載されているTCP、UDPのポートがDr.Web CureNet!起動側(サーバ)とスキャン対象PC(クライアント)間で通信可能かどうかを確認してください。特に、スキャンデータを転送後、クライアントのスキャンステータスが更新されず「接続が切断されました」と表示される場合、サーバがUDP 10777,10778を何らかの理由から受け取れていないと思われます。Windows FirewallなどFirewall機能をご利用の場合、有効にしているとデフォルトではUDP10777,10778を拒否します。また、サーバとクライアント間のネットワークにルータ等を挟んでいる場合は、ルータ等のネットワーク機器がリジェクトしている場合があります。
「接続が切断されました」と表示されても、サーバで起動しているDr.Web CureNet!のGUIをクローズ(終了)しない限り、スキャン対象PCからUDP10777,UDP10778を受け取ればステータスは表示されます。
Dr.Web CureNet!で一度に何台までスキャンできますか?
現段階では、何台までご利用可という参考値はお出ししていません(準備中です)。Dr.Web CureNet!のGUI上は、指定できる対象PC数に制限を設けておりません。
Dr.Web CureNet!は、Dr.Web CureNet!起動側(サーバ)とスキャン対象PC(クライアント)間で、次のような通信が行われます。
①登録されたアカウント/パスワードを使用してクライアントの$adminにログイン
②ログインがOKであれば、クライアントの$admin\tempにスキャンデータを転送
③転送完了後、スキャンプログラムの実行を指示
複数台のPCにスキャンを実施する場合、①~②の通信はピアツーピアで行われます。つまり、1台目に転送完了後、2台目への転送を開始します。転送されるスキャナーデータは約80MBです。
③の通信は、クライアントからサーバに対する一方通行の通信で、実施中のスキャンの統計情報を含む最大で200バイトのUDPパケットが10ms毎にサーバに送信されます。
③の通信はパケットサイズも小さくネットワークに大きく負荷を与えるものではありませんが、①および②の通信も含め、Dr.Web CureNet!をご利用になるネットワーク環境に考慮してスキャン対象PCの数を調整してください。
フルスキャンを実施すると、30分後にステータスが0%になります。なぜですか?
Dr.Web CureNet!で”フルスキャン”を実施した場合、最初に”高速スキャン”で実施される内容をスキャン後、高速スキャン内容以外のデータに対してのスキャンが実施されます。スキャン内容としては以下のようになります。
①メモリスキャン
②全てのディスクのブートセクターのスキャン
③スタートアップオブジェクトのスキャン
④起動ドライブのルートディレクトリのスキャンv
⑤Windowsのシステムフォルダのスキャン
⑥ユーザのドキュメントフォルダのスキャン
⑦システムの一時ディレクトリのスキャン
⑧ユーザの一時ディレクトリのスキャン
⑨論理ドライブのスキャン
①~⑧までは、高速スキャンと同様の内容です。フルスキャンの場合は、①~⑧を実施後、⑨論理ドライブのスキャンを実施する、という動きをします。
CureNet!によるスキャンがクライアント側で開始されると、まず①メモリスキャンのステータスが表示されます。 その後、②~⑧までの検査ステータスが「検査中 – xx%」という形で表示されます。 ⑧終了後時点で、CureNet!のGUIに「検査完了 – 100%」と表示されます。
⑧終了後⑨が開始されるのですが、⑨が開始されるまでにスキャンの準備(ディスク容量確認等)が行われます。 スキャン準備には60秒程かかります。この時、Dr.Web CureNet!GUIに「接続が切断されました」と表示される場合がありますが、GUIを閉じずにお待ち頂くと、60秒後に⑨が開始され「検査中 – 0%」からステータスが再スタートします。
スキャナでスキャンする場合に「スキャナの設定」にある「メールファイル」はどのようなファイルがスキャン対象になりますか?
スキャナがメールファイルとして認識するのは下記の形式のものです。メールファイルはメール1データでもメールボックスの形式でも、同様にメールファイルと認識しています。
1) "Unix Mailbox"フォーマットとして知られる、RFC-2822に準拠したメールファイル(メール・メールボックス)
Mozilla/Thunderbirdやその他のほとんどのUNIXのMUAです。
2) MS Outlook/Outlook Express のメール(メール・メールボックス)フォーマット(DBX, MBX, PST, MSG)のファイル
3) TheBat メールボックスフォーマット(TBB)
Microsoft Exchange Server 2016/2019のAMSIとの連携時に発生する性能問題について
Microsoft 社は、Microsoft Exchange Server 2016 のアップデート(KB5003611) および Microsoft Exchange Server 2019のアップデート(KB5003612)をリリースしました。このアップデートにより、前記バージョンの Microsoft Exchange Server はAMSI (Antimalware Scan Interface)と連携して動作が可能となりました。このことにより、Microsoft Exchange Serverがインストールされている同一コンピューター上で動作するアンチウイルスソフトウェアは、AMSIと連携し、メールサーバーにて全てのHTTPクエリが処理される前にHTTPクエリをスキャンします。
Dr.Web Anti-virus for Windows ServerおよびDr.Web Agent for Windowsが動作する際に、AMSIサポートが有効化されている場合には、 サーバーの動作速度の大幅な低下を引き起こし、アンチウイルスに関する性能問題が発生する可能性があります。この問題を修正するアップデートは、2022年1月17日にリリースされました。 このアップデートがインストールされるまで、Doctor WebはMicrosoft Exchange Server におけるAMSIサポートの無効化を推奨します。
下記のExchange Server PowerShellを用いることにより、Microsoft Exchange Server製品におけるAMSIを無効化することができます:
- Exchange Server PowerShellを開いてください。
- 次のコマンドを実行してください:
[PS] C:\>New-SettingOverride -Name DisablingAMSIScan -Component Cafe -Section HttpRequestFiltering -Parameters ("Enabled=False") -Reason "Testing" [PS] C:\>Get-ExchangeDiagnosticInfo -Process Microsoft.Exchange.Directory.TopologyService -Component VariantConfiguration -Argument Refresh [PS] C:\>Restart-Service -Name W3SVC, WAS -Force
重要:上記のコマンドを実行すると、Internet Information Services (IIS) サービスが再起動し、接続が切断されます。そのため、コマンドを実行する前には、全てのデータが保存されていることをご確認ください。
この問題を解決するアップデートがリリースされた時点で、メールサーバー上のAMSI サポートを再び有効化することを推奨します。有効化する際は、Exchange Server PowerShellを用いて、次のコマンドを実行してください:
[PS] C:\>Remove-SettingOverride -Identity DisablingAMSIScan -Confirm:$false
[PS] C:\>Get-ExchangeDiagnosticInfo -Process Microsoft.Exchange.Directory.TopologyService -Component VariantConfiguration -Argument Refresh
[PS] C:\>Restart-Service -Name W3SVC, WAS -Force
重要:上記のコマンドを実行すると、Internet Information Services (IIS) サービスが再起動し、接続が切断されます。そのため、コマンドを実行する前には、全てのデータが保存されていることをご確認ください。
また、下記のPowerShellスクリプトを使用してAMSIを無効化することもできます。
- このリンクからMicrosoft 社のリポジトリよりTest-AMSI.ps1 スクリプトをダウンロードしてください。
- Microsoft Exchange ServerがインストールされているフォルダC:\scripts上にスクリプトを移動してください。Scriptsフォルダがない場合には、作成してください。スクリプト実行時にエラーが発生しないよう、まず、ファイルのブロックが解除されているかご確認ください。
- 次のコマンドを実行してください:
[PS] C:\scripts>.\Test-AMSI.ps1 -DisableAMSI [PS] C:\scripts>.\Test-AMSI.ps1 -RestartIIS
Microsoft Exchange ServerにてAMSI を再び有効化するには、次のコマンドを実行してください:
[PS] C:\scripts>.\Test-AMSI.ps1 -EnableAMSI
[PS] C:\scripts>.\Test-AMSI.ps1 -RestartIIS
ディストリビューションファイル(インストーラー)のデジタル署名が破損しているため、Dr.Webのインストールができません。どうすればいいでしょうか?
ディストリビューションファイル(インストーラー)のダウンロードが不完全になっていることを意味します。
- もう一度ディストリビューションファイル(インストーラー)をダウンロードしてみてください。
- 同じのエラーがもう一度発生したら、別のWebブラウザ経由でファイルをダウンロードするか、ダウンロードマネージャーというプログラムを使用してみてください。ユーザー側でのインターネット接続が不安定の場合、ファイルを完全にダウンロードできるためにダウンロードマネージャーが用いられます。
- 上記の対処を取っても問題が解消されなかった場合には、Doctor Webテクニカルサポートサービスにお問い合わせください。
何も見つかりませんでした