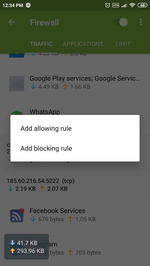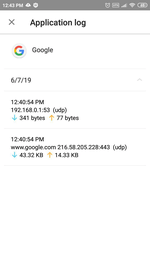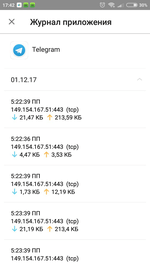よくあるご質問
Firewall
モバイルデータ通信を制限することはできますか?
モバイルデータ通信を制限したい場合、以下の操作を行なってください
1) Dr.Webを起動します。
2) Firewallをタップします。
3) オンをタップします。
※「接続リクエスト」の画面が表示された場合は、OKをタップします。
4) すべてのアプリの箇所にある詳細をタップし、表示された画面にてモバイルデータをタップしてチェックを外してください。
Dr.Web Firewallにてネットワークアクセス設定が指定されたアプリケーションを確認する方法は?
個別のアクセス設定が指定されたアプリケーションは、以下の手順にて確認できます。
1) Dr.Webを起動します。
2) Firewallをタップします。
3) すべてのアプリの箇所にある詳細をタップします。
4) 個別のアクセス設定が指定されたアプリケーションには、歯車のアイコンが表示されています。
Dr.Web FirewallのAndroid端末上にインストールされているアプリケーションのネットワークアクティビティに関する情報を確認できますか?
Dr.Web FirewallのAndroid端末上にインストールされているアプリケーションのネットワークアクティビティに関する情報は、以下の手順にて確認できます。
1) Dr.Webを起動します。
2) Firewallをタップします。
3) アクティブなアプリ または すべてのアプリ の箇所にある 詳細 をタップします。
※アクティブなアプリに確認したいアプリが表示されていない場合は、すべてのアプリ をご確認ください。
4) 一覧から確認したいアプリケーションをタップすると、通信量等を確認できます。
Androidデバイスで、Dr.Web Firewallを用いてwwwリソースへのアクセスを制御する方法は?
Dr.Web Firewallにある トラフィック タブに進んで次の手順を実行すると、アクセスを制御できます。
- Dr.Webを起動してください。
- Firewallを開いてください。
- トラフィック タブに進んでください。
- リソースへのアクセスを制御したいアプリケーションを選んでください。
- アプリケーションに利用される接続のリストが表示されます。そのリストの中から対象の接続を選んでください。
- メニューのウィンドウがポップアップします。このメニューから許可するルール、またはブロックするルールを追加できます。ブロックするルールを追加する をタップしてください。
これで該当リソースへのアクセスはFirewallによりブロックされます。
制御されたリソースへのアクセスを許可したい場合、該当ブロックルールを削除してください。
さらに、下記のように、アクセスを制御したいアドレスを明確に指定することも可能です。
- Dr.Webを起動してください。
- Firewallを開いてください。
- アプリケーションのタブに進んでください。
- リソースへのアクセスを制御したいプログラムを選択してください。
- 表示されたウィンドウにあるIPアドレスおよびポートのルール セクションではリストからの接続をブロック を選択してください。
- ルールを追加 をタップし、新しいルールのウィンドウには、アクセスを制御するサーバーのアドレスおよび接続先ポートを記入してください。ОКをタップしてください。
Dr.Webを用いてAndroidデバイスにおける通信使用量を制御する方法は?
Dr.Web Firewallを使用して、モバイルネットワークでの通信使用量の上限を設定することができます。制御したい場合には、以下の操作を行なってください
1) Dr.Webを起動します。
2) Firewallをタップします。
3) オンをタップします。
※「接続リクエスト」の画面が表示された場合は、OKをタップします。
4) メニューアイコン ![]() → トラフィック制限から、通信(トラフィック)量の上限と期間(日、週、月)を設定してください。
→ トラフィック制限から、通信(トラフィック)量の上限と期間(日、週、月)を設定してください。
※「使用量」の箇所には、既に使用したと考えられる通信(トラフィック)量を必要に応じて指定してください。
制限付き料金プランの場合、Dr.Webを用いてAndroidデバイスにおける通信使用量を制御する方法とは?
制限付き料金プランの場合、モバイルインターネットの使用には上限(例えば、5GB/月)があります。Dr.Webのデータ通信量の制限機能では、ユーザーが料金プランの上限を遥かに超過しないように、工夫されています。
1) Dr.Webを起動します。
2) Firewallをタップします。
3) オンをタップします。
※「接続リクエスト」の画面が表示された場合は、OKをタップします。
4) メニューアイコン ![]() → トラフィック制限から、通信(トラフィック)量の上限と期間(日、週、月)を設定してください。
→ トラフィック制限から、通信(トラフィック)量の上限と期間(日、週、月)を設定してください。
※「使用量」の箇所には、既に使用したと考えられる通信(トラフィック)量を必要に応じて指定してください。例えば、Dr.Webを月の中旬ごろにインストールされた場合に、それまでの期間において使用済みの通信量を登録する等。
Androidデバイスにおいて、アプリケーションのネットワークアクティビティを確認することはできますか?
Dr.Web Firewallが有効な状態であれば、アプリケーションの通信量や接続先を確認することができます。
1) Dr.Webを起動します。
2) Firewallをタップします。
3) すべてのアプリ (または アクティブなアプリ )の 詳細 をタップします。
4) 表示された一覧から、確認したいアプリをタップします。
5) 「統計」タブにて、通信量を確認できます。
※「ログを表示」をタップした後、確認したい日付を開くと接続先の情報を確認できます。
Androidデバイスにおいて、アプリケーションのネットワークアクティビティをどのようにブロックすればいいですか?
Dr.Web Firewallが有効な状態であれば、特定のアプリケーションのインターネット接続をブロックすることができます。
1) Dr.Webを起動します。
2) Firewallをタップします。
3) すべてのアプリ (または アクティブなアプリ )の 詳細 をタップします。
4) 表示された一覧から、ブロックしたいアプリをタップします。
5) 「設定」タブを開きます。
6) データ通信へのアクセス の箇所で、Wi-Fi、モバイルデータ、ローミングをタップし、無効にします。
※Wi-Fi、モバイルデータ、ローミングのアイコンがグレーで表示されている場合は、無効な状態です。緑色となっている場合は、有効な状態です。
アプリケーションに対するルールの作成方法は?
特定のアプリケーションを対象にネットワークアクティビティを許可・ブロックするルールを作成するには、次の手順を行ってください。
1) Dr.Webを起動します。
2) Firewallをタップします。
3) すべてのアプリ (または アクティブなアプリ )の 詳細 をタップします。
4) 表示された一覧から、ルールを作成するアプリをタップします。
5) 「ルール」タブをタップします。
6) 画面右下にある「+」のアイコンをタップして、ルールを登録してください。
アプリケーションログからルールを作成することも可能です。その場合は、次の手順を行ってください。
1) Dr.Webを起動します。
2) Firewallをタップします。
3) すべてのアプリ (または アクティブなアプリ )の 詳細 をタップします。
4) 表示された一覧から、ルールを作成するアプリをタップします。
5) 「統計」タブにて「ログを表示」をタップします。
6) 日付を開き、ルールを作成したい接続先をタップします。
7) 「設定されていません」または「+」をタップして、ルールを登録してください。
Dr.Web Firewallは各アプリケーションについてどのような統計情報を収集しますか?
Dr.Web Firewallはインターネットに接続中のアプリケーションについて、送信および受信の統計データを収集しています。統計情報は、下記の手順にてご確認いただけます。
1) Dr.Webを起動します。
2) Firewallをタップします。
3) すべてのアプリ (または アクティブなアプリ )の 詳細 をタップします。
4) 表示された一覧から、確認したいアプリをタップします。
5) 「統計」タブにて、通信量を確認できます。
※「ログを表示」をタップした後、確認したい日付を開くと接続先の情報を確認できます。
アプリケーションのためのルールを削除する方法は?
アプリケーションの既存のルールを削除するには、次の手順を行ってください。
- 特定のルールのみを削除する場合
1) Dr.Webを起動します。
2) Firewallをタップします。
3) すべてのアプリ (または アクティブなアプリ )の 詳細 をタップします。
4) 表示された一覧から、特定のルールを削除したいアプリをタップします。
5) 「ルール」タブをタップします。
6) 削除したいルールを横にスワイプし、表示されたゴミ箱のアイコンをタップします。
- 全てルールを削除する場合
1) Dr.Webを起動します。
2) Firewallをタップします。
3) すべてのアプリ (または アクティブなアプリ )の 詳細 をタップします。
4) 表示された一覧から、ルールを削除したいアプリをタップします。
5) 「ルール」タブをタップします。
6) メニューアイコン ![]() → 削除 をタップします。
→ 削除 をタップします。
Firewallのログにはどのような情報が記録されますか?
Firewallによる全ての対処はFirewallのログに記録されます。次のアプリケーション関連データおよびアプリケーションに対する対処のデータが含まれます。
- アプリケーション名
- データ転送が実行された IPアドレス、ポート、およびプロトコル
- 接続日時 (TCP) 、または該当データ通信量が受信された期間 (UDP)。例:21/11/2017 22:19:39 — 21/11/2017 22:19:42
- ローカルアドレスおよびローカルポート。例: 192.168.0.102:55512
- 送受信通信(単位:バイト)、またはブロックされたパケット数。例: in:124 out:79 或いはblocked packets:1
- 通信に関連している識別子 (User ID)。 例: uid=10011
- ネット渋滞情報 (TCPのみ)。 例: traffic jam=0。 クライアントプログラムはTCPバッファとのやり取りが遅くなると、ネットワーク上のデータ送受信に遅延が発生し、ネット渋滞を引き起こします。
Firewallのログを表示するには、Dr.Webを起動後に、Firewallを開いてください。次に、三点のアイコンをタップし、 ログ を選択してください。
アプリケーションのネットワークアクティビティに関するデータが、各アプリケーションを対象に作成される個別のアプリケーションログに保存されます。
その後に、Firewallの動作がスタートします。 デフォルトでは、ローミング時のインターネット接続を除き、あらゆるネットワークアクティビティが許可されます。通信設定をカスタマイズしたい場合、Firewallの設定を行う必要があります。
アプリケーションログにはどんな情報が含まれますか?
アプリケーションの全ネットワークアクティビティの監視およびログ記録が、Firewallの主なタスクの一つです。そのため、アプリケーションログにはアプリケーションに関連する下記の全ネットワークアクティビティ情報が保存されます。
- イベント発生日時
- リソース名
- リソースのIPアドレス
- コネクションが確立されたプロトコル
- コネクションの状態
- 受信通信量
- 送信通信量
アプリケーションログを表示するには、次のことを行ってください。
- Dr.Webを起動します。
- Firewallをタップします。
- すべてのアプリ (または アクティブなアプリ )の 詳細 をタップします。
- 表示された一覧から、ログを確認したいアプリをタップします。
- 統計タブのログを表示をタップし、日付をタップします。
何も見つかりませんでした