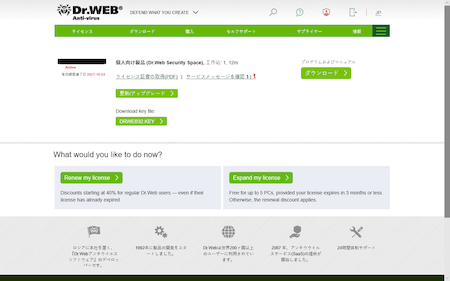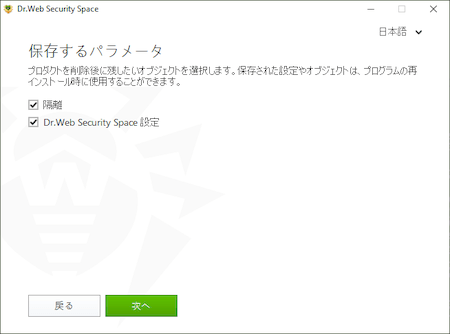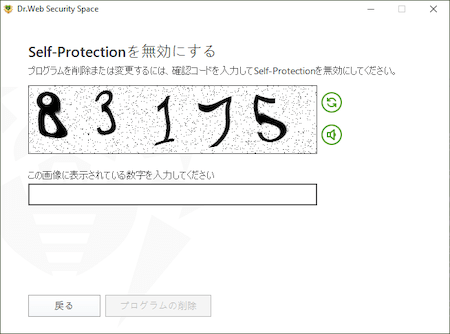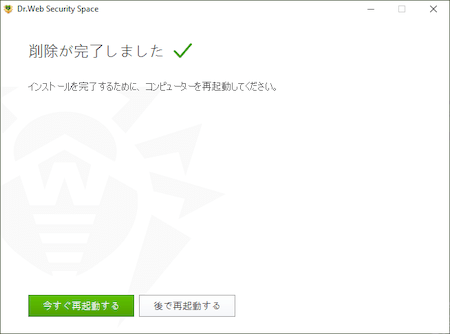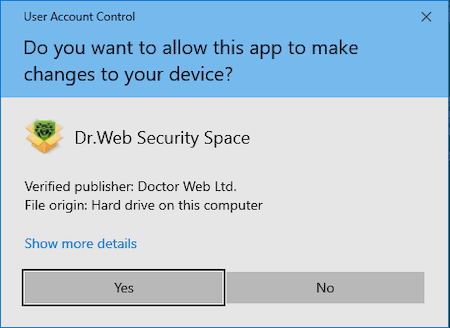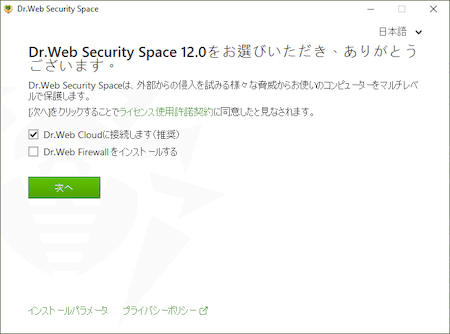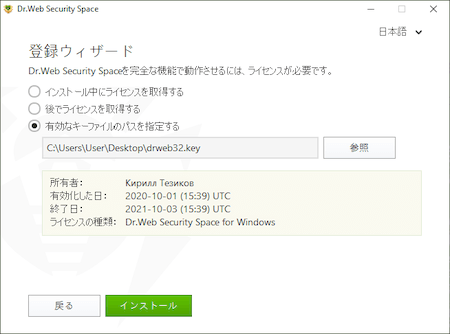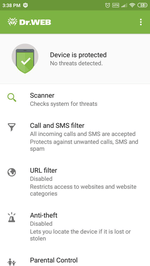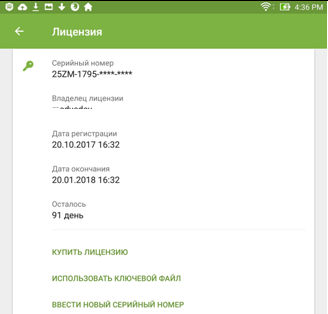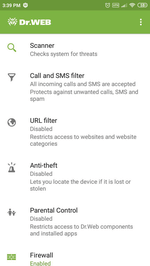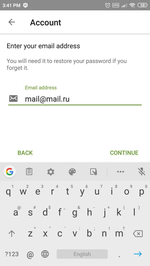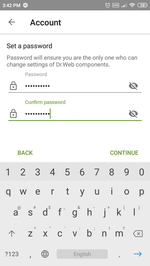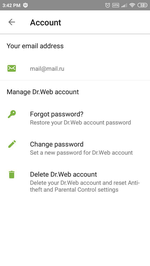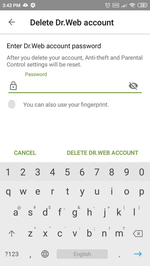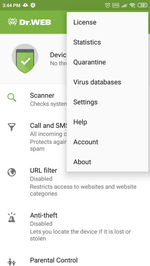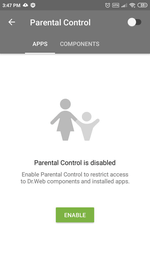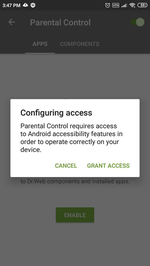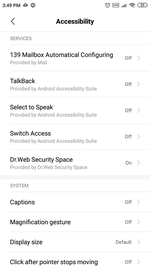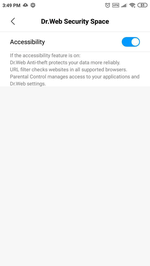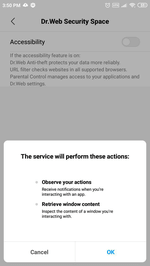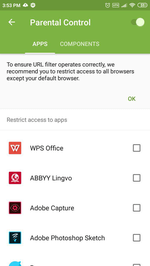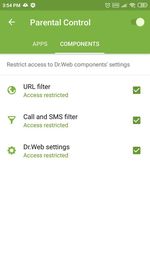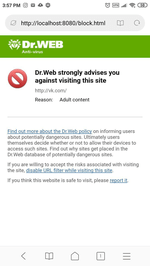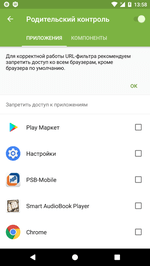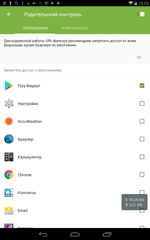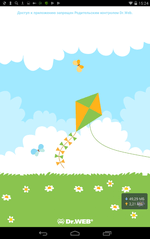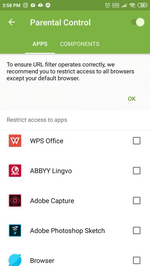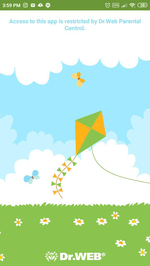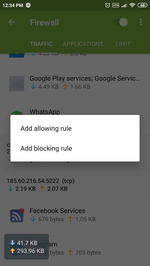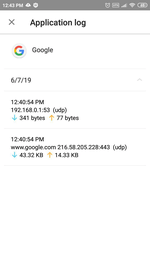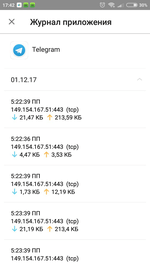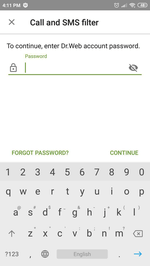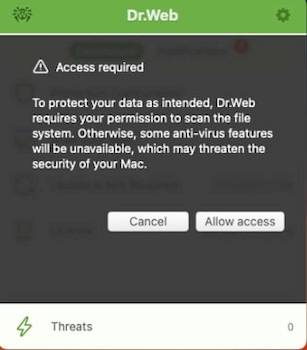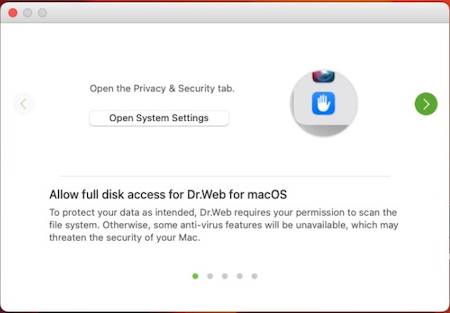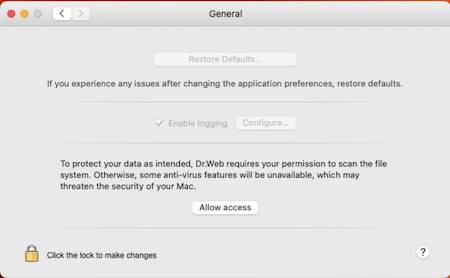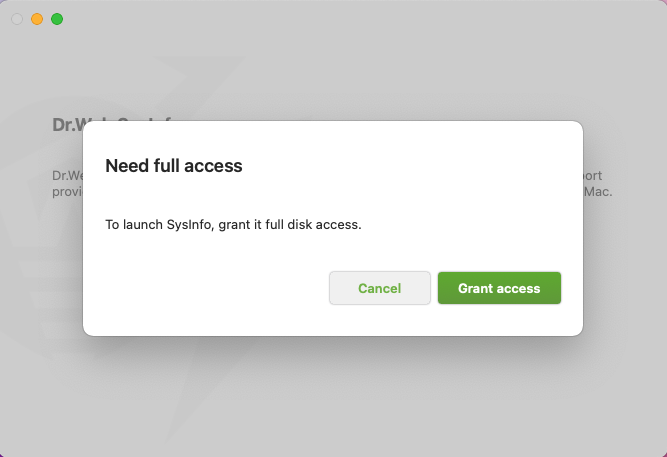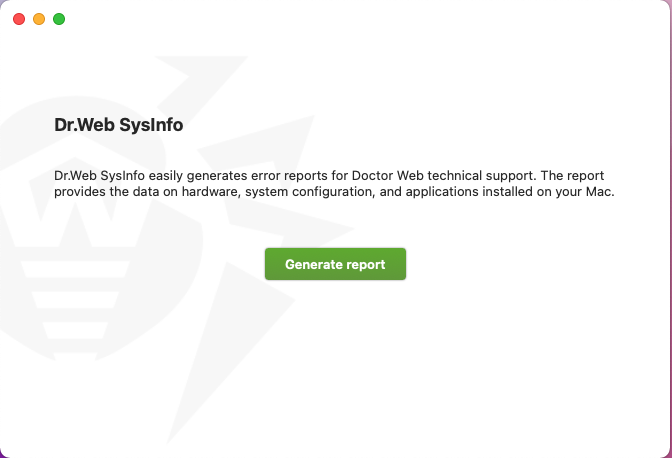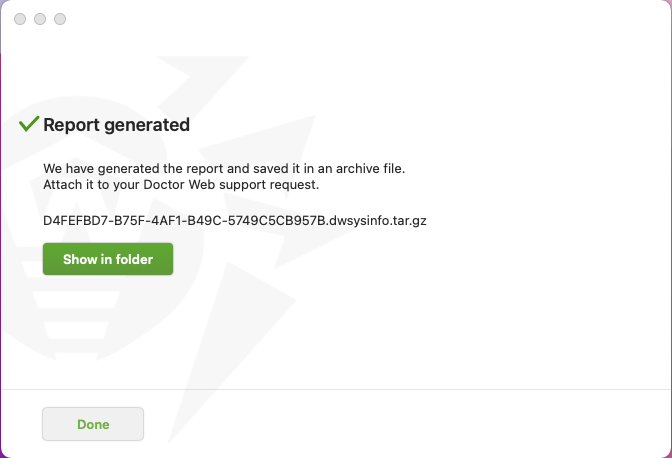よくあるご質問
個人/法人向け製品
Dr.Web for Windows
Dr.Web Security Spaceについてよくあるご質問
他社製アンチウイルスソフトウェアと併用して利用することは可能ですか?
他社製アンチウイルスソフトウェアと併用して利用することは出来ません。
他社製アンチウイルスソフトウェアがインストールされているパソコンに誤ってDr.Webアンチウイルスをインストールしてしまいました
Windows OS標準の「プログラムと機能」からすべてのアンチウイルスソフトウェアをアンインストールして頂き、再度、Dr.Webアンチウイルスをインストールしてください。
Windows OS標準の「プログラムと機能」からDr.Webアンチウイルスをアンインストールすることが出来なかった場合には、専用の削除ユーティリティーをダウンロードいただき、実行してください。
※削除ユーティリティーを実行する前に、Self-Protectionを無効にしてください。
Dr.Webアンチウイルスがアンインストールできません。どうしたらいいですか?
WindowsOSの[コントロールパネル]にある「プログラムと機能」からDr.Webアンチウイルスをアンインストールすることが出来なかった場合には、専用の削除ユーティリティーをダウンロードいただき、実行してください。
※削除ユーティリティーを実行する前に、Self-Protectionを無効にしてください。
Dr.Web Security Space for Windowsの機能を教えてください。
主なコンポーネント名とその機能です。他のコンポーネントについてはオンラインヘルプの「保護コンポーネントと管理モジュール」をご確認ください。
SpIDer Guard : メモリに常駐してリアルタイムにファイルのアクセスを監視します。
SpIDer Mail : メールクライアントの送受信するメールを監視します。
SpIDer Gate : HTTPトラフィックを監視します。
Parental Control : ハードディスクやインターネットのアクセス制限ができます。
Dr.Web Firewall : インターネットを含む、ネットワーク接続を監視します。
Dr.Web Updater : ウイルスデータベースやコンポーネント(プログラム)を更新します。
Scanner : ユーザー指定やスケジュールによって特定のファイル・フォルダをスキャンできます。
Self-Protection : ウイルスや、ルートキット経由で侵入した脅威から、Dr.Webアンチウイルスのプログラムや関連ファイルを保護する自己防衛機能です。
予防的保護 (Preventive Protection) : Behavior Analysis、Exploit Prevention、Ransomware Protectionにより、コンピューターのセキュリティを危険にさらす他のプログラムの動作を監視します。
ウイルスデータベースの更新頻度を変更したいです。どうしたらいいですか?
初期設定では、更新は30分毎に実行されます。更新頻度を変更する場合、以下の手順にて実施してください。
1)タスクトレイのDr.Webアイコンをクリックします。
2)表示されたメニューから「Security Center」をクリックします。
3)表示された「Security Center」の画面左下の錠アイコンをクリックして開錠します。
4)画面右上の設定アイコン(歯車のアイコン)をクリックします。
5)左側のメニューから「更新」をクリックします。
6)右側に表示された「更新を受け取る」の下のリストから更新頻度を選択します。
Dr.Webアンチウイルスをインストールしたパソコンがインターネットに接続されていません。どうしたらウイルスデータベースを最新にできますか?
インターネットに接続されていない状態でウイルスデータベースを更新することはできません。
スキャナでスキャンする場合に「スキャナの設定」にある「メールファイル」はどのようなファイルがスキャン対象になりますか?
スキャナがメールファイルとして認識するのは下記の形式のものです。メールファイルはメール1データでもメールボックスの形式でも、同様にメールファイルと認識しています。
1) "Unix Mailbox"フォーマットとして知られる、RFC-2822に準拠したメールファイル(メール・メールボックス)
Mozilla/Thunderbirdやその他のほとんどのUNIXのMUAです。
2) MS Outlook/Outlook Express のメール(メール・メールボックス)フォーマット(DBX, MBX, PST, OST, MSG)のファイル
3) TheBat メールボックスフォーマット(TBB)
ライセンスが登録されていませんと表示されます。どのように登録すればいいですか?
ライセンスの登録は、インストール手順の中でも行う事ができますが、インストールが完了しているのにライセンスが登録されない場合、 以下の方法でライセンス登録を行ってください。
1)タスクトレイのDr.Webアイコンをクリックします。
2)表示されたメニューから「ライセンス」をクリックします。
3)表示された「ライセンスマネージャー」の画面で、「新しいライセンスを有効化または購入」ボタンをクリックします。
4)「ライセンスの有効化」の画面で有効なシリアル番号を入力し、「有効化」のボタンをクリックします。
※「お持ちのライセンスを150日延長」の画面が表示された場合、以前のシリアル番号をお持ちの方は「前回のライセンスを指定します」を選択し、「次へ」ボタンをクリック後に以前のシリアル番号を入力してください。以前のシリアル番号をお持ち出ない方は「以前使用していたライセンスはありません」を選択し、「次へ」をクリックしてください。
※「登録データ」の画面が表示された場合は、お名前やメールアドレス等を入力していただき、「次へ」をクリックしてください。
5)「ライセンスが有効化されました。」と表示されたら、「OK」ボタンをクリックします。
6)「ライセンスマネージャー」の画面にて、新しいライセンスが登録されたことを確認し、画面を閉じます。
Dr.Web for Windows、アンインストール
Dr.Web for Windowsの削除ツール(drw_remover.exe)を使用する際の注意点を教えてください。
WindowsOSの[コントロールパネル]にある「プログラムと機能」からDr.Web Security Spaceのアンインストールが出来なかった場合に、Dr.Web for Windowsの削除ツール(drw_remover.exe)をご使用ください。
使用される際は、必ず最新のものをダウンロードしてください。
また、ダウンロードしたDr.Web for Windowsの削除ツール(drw_remover.exe)を実行される前に、Self-Protectionを無効にしてください。
Dr.Web Anti-virus からDr.Web Security Space へ無料で乗り換える方法について
Dr.Web Security Spaceをお使いいただくには、お持ちのキーファイルを変更する必要があります。
! Dr.Web Anti-virusキーファイルはDr.Web Security Spaceにも対応しますが、Dr.Web Anti-virusには含まれないDr.Web Security Spaceのみに実装されている下記のコンポーネントに関しては、Dr.Web Anti-virus用のキーファイルが使用された場合には、動作しません。
Dr.Web Anti-virusには含まれないコンポーネント:
- Spider Gate
- デバイスへのアクセスのルール
- ペアレンタルコントロール
- データ損失防止
キーファイルを変更するには、 (プログラムまたはサイト)から個人ユーザー向けポータル“My Dr.Web”にログオンした後、ライセンス セクション内の アクティブなライセンスにあるDr.Web Security Spaceへの無料乗り換えというボタンをクリックしてください。
新しいシリアル番号およびキーファイルを含むメールがユーザーのメールアドレスに送付されます。
! Dr.Web Anti-virus のライセンスがアクティブ(有効)なライセンスである場合に限り、キーファイルを無料で変更することができます。ご注意ください。
! まだ有効化されていないDr.Web Anti-virus のライセンスをお持ちの場合、そのライセンスを登録(有効化)していただくとDr.Web Security Spaceのライセンスが発行されます。その場合には、キーファイルの変更は必要ありません。
! ライセンスを変更してから30日を経過すると、古いライセンスはブロックされます。
下記の手順に従ってDr.Web.Web Security Spaceをインストールしてください。
お客様ページ“My Dr.Web”にあるライセンスのセクションにて“ダウンロード”ボタンをクリックし、Dr.Web Security Spaceのディストリビューションファイルをダウンロードしてください。
Dr.Web Security Spaceディストリビューションファイルが保存されているフォルダーと同じフォルダーにライセンスキーファイルを保存してください。
下記の手順に従ってDr.Web Anti-virus for Windowsを削除します。
- Windows 10
“スタート” – “設定” – “アプリ”をクリックしてください。 - Windows 8 / 8.1
“Win” + “X”キーをクリック後に、 表示されたリストから“プログラムとコンポーネント”を選択してください。 - Windows Vista / Windows 7
“スタート” – “コントロールパネル” – “プログラムのアンインストール”をクリックしてください。 - Windows XP
“スタート” – “コントロールパネル”- “プログラムの追加と削除”をクリックしてください。
アプリケーションのリストからDr.Web Anti-virus for Windows を選択後に、“アンインストール”(または“削除”)をクリックしてください。
カスタマイズされたDr.Web設定をDr.Web Security Spaceに移行するには、“保存オプション”のウィンドウにある“Dr.Web Anti-virus for Windowsの設定”のチェックを外さないでください。
“次へ”ボタンをクリックしてください。
キャプチャーを入力後に、“プログラムの削除”をクリックしてください。
Dr.Web Anti-virus アンインストールが完了した後、コンピューターを必ず再起動する必要があります。
Dr.Web Security Spaceをインストールします。先ず、ダウンロードしたディストリビューションファイルを実行してください。
アプリケーションがコンピューターに変更を加えることを許可しますか? というメッセージが表示された場合、許可をしてください。
Firewallなどデフォルトではインストールされないコンポーネントを追加したい場合には、インストールされるコンポーネントを変更する必要があります。その場合、“インストール設定”をクリックしてください。
“次へ”をクリックしてください。
ライセンスキーファイルがディストリビューションファイルと同じフォルダーに保存されている場合、自動的に検索されます。
キーファイルが見つからない場合には、“参照”をクリックしてキーファイルを指定してください。
“インストール”をクリックした後、Dr.Web Security Spaceのインストールが完了するまでにお待ちください。
インストールが完了しましたら、コンピューターを再起動してください。
- Windows 10
Dr.Web for Windows、プログラムのコンポーネント
保護されたシステムにリモートでアクセスできるようにDr.Webを設定するにはどうすればよいですか?
Dr.Web for Windows 11.5:
- 通知領域(画面の右下隅)にあるDr.Webの常駐アイコンをクリックします。
- 南京錠のアイコンをクリック(管理モードに変更)して、設定の変更を許可します。
- 歯車のアイコン(設定アイコン)をクリックし、メイン-セルフプロテクションをクリックします。
- ユーザーエミュレーションの禁止オプションをオフにします。
Dr.Web for Windows 12:
- 通知領域(画面の右下隅)にあるDr.Webの常駐アイコンをクリックします。
- [セキュリティセンター]をクリックします。
- 画面左下隅にある南京錠のアイコンをクリック(管理モードに変更)して、設定の変更を許可します。
- ウィンドウの右上隅にある歯車のアイコン(設定アイコン)をクリックし、Self-protectionをクリックします。
- ユーザーエミュレーションの禁止オプションをオフにします。
Dr.Webのインストール中にも、アドバンスオプション タブのインストールパラメータセクションからこのオプションをオフにすることもできます。
ウイルスがコンピュータに侵入している疑いがあります。パソコンをスキャンするには、どうすればいいですか?
Dr.Web Scannerを用いて、パソコンをスキャンすることができます。
クイックスキャンやフルスキャンを実行する場合は、以下の方法で実行してください。
- デスクトップ上にある緑色の"Dr.Web Scanner"アイコンから
- スタートメニューの[Dr.Web]-[Dr.Web Scanner]から
特定のファイルやフォルダをスキャンしたい場合は、対象のファイル(またはフォルダ)を右クリックし、表示されたコンテキストメニューから Dr.Webでスキャン をクリックしてください。
スキャナーは、修復不可能なファイルと疑わしいファイルに対するアクションのうちに「隔離」という設定があります。隔離を選択すると、こうしたファイルはコンピュータのどのこのフォルダに移動されますか?また、この場合、コンピュータはウイルスに感染しているままの状態になりますか?
修復不可能なファイルと疑わしいファイルに対して「隔離」というアクションをとると、ファイルは隔離フォルダに移動され、拡張子を持たなくなります。つまり隔離というアクションは、ファイルの無効化と無害化を意味します。隔離されたファイルが明らかなマルウェアである場合など、ファイルを隔離し続ける理由が無い場合、隔離マネージャー を開いて、ファイルを削除することができます。
SpIDer Gateについてよくあるご質問
SpIDer Gateに対応しているブラウザは?
SpIDer Gateは全てのブラウザと互換性があります。
初期設定では、暗号化されたトラフィックの検査は無効となっていますので、HTTPSの通信はスキャンされません。
HTTPSの通信をスキャンするためには、暗号化されたトラフィックをスキャンする を有効にしてください。またブラウザによっては、Doctor Webの証明書をエクスポートし、ブラウザにインポートしていただく必要があります。
SpIDer Gateをアップデートするには?
初期設定では、他のDr.Webプログラムのモジュールと同様に自動的にアップデートされます。
SpIDer Gateを無効にするには?
悪意のあるコードは、Webページのコードと一緒にシステムに侵入する為、SpIDer Gateを無効にするとHTTPトラフィックスキャンが実行されなくなってしまい、全体的なセキュリティレベルが低下します。システムにダメージを与えてしまうスクリプトウイルスや脆弱性を利用するウイルスが数多くあります。
一時的にSpIDer Gateを無効にする必要がある場合は、以下の手順で行なってください。
1) タスクトレイのDr.Webのアイコンをクリックします。
2) 表示されたメニューから"Security Center"をクリックします。
3) 表示された"Security Center"の画面から、"ファイルとネットワーク"をクリックします。
4) 表示された"ファイルとネットワーク"の画面の左下にある錠アイコンをクリックして開錠状態にします。
5) SpIDer Gateのスイッチをクリックして、無効にします。
※無効になると、SpIDer Gateのアイコンの色がピンクに、スイッチの色がグレーになります。
Dr.Web for Windows. Parental Control
Dr.Web Parental Control (ペアレンタルコントロール)についてよくあるご質問
Parental Controlを使用すると、PCの利用時間の制限を制限したり、特定のWebサイト、ファイルやフォルダへのアクセスを制限することが出来ます。管理者は、Doctor Webが予め用意したカテゴリを選択することによりアクセスを制限したり、ブラックリスト/ホワイトリストを作成して任意のWebサイトへのアクセスをブロック/許可することができます。
Dr.Webにて予め用意したカテゴリに含まれるWebサイトや、ご自身でブラックリストに登録されたWebサイトに対してアクセスを制限することができます。
また、ホワイトリストに登録されたWebサイトのみアクセスを許可することもできます。
ご利用のPCの管理者権限を持つユーザーが、Parental Controlを無効にすることができます。
ホワイトリストに、アクセスしたいWebサイトを追加してください。
Parental ControlにてブロックされるべきでないWebサイトがブロックされた場合には、Dr.Webペアレンタルコントロール/オフィスコントロールの誤認警報および悪意のあるリンクの非検出を報告するからご報告いただけますようお願いいたします。
尚、ご報告いただく際は、レポートカテゴリでは「誤認警報」を選択してください。
Dr.Web for WindowsのParental Controlを使用して望ましくないWebサイトへのアクセスを制御する方法は?
1) タスクトレイのDr.Webのアイコンをクリックします。
2) 表示されたメニューから"Security Center"をクリックします。
3) 表示された"Security Center"の画面から、"Parental Control"をクリックします。
4) 表示された"Parental Control"の画面の左下にある錠アイコンをクリックして開錠状態にします。
5) 画面に表示されている制御の対象となるユーザーのアカウントをクリックします。
6) "インターネット"にある"Webサイトへのアクセスを設定し、ブラックリストとホワイトリストを作成する"のプルダウンをクリックします。
7) 表示されたリストから"カテゴリー別にアクセスを制限する"を選択します。
8) "Webサイトのカテゴリー"にある"変更"をクリックします。
9) 表示された"Webサイトのカテゴリー"の画面にて、アクセス制限の対象とする望ましくないウェブサイトのカテゴリーを選択してください。
Doctor Webのスペシャリストは各カテゴリに属するウェブサイトのリストを随時更新しています。
もっと詳しく知りたい
Dr.Web for Windowsでは、ブロックされるサイトのカテゴリに属する特定サイトに対してアクセスを許可することはできますか? また、ブロックされるサイトのリストに新しいサイトを追加できますか?
1) タスクトレイのDr.Webのアイコンをクリックします。
2) 表示されたメニューから"Security Center"をクリックします。
3) 表示された"Security Center"の画面から、"Parental Control"をクリックします。
4) 表示された"Parental Control"の画面の左下にある錠アイコンをクリックして開錠状態にします。
5) 画面に表示されている制御の対象となるユーザーのアカウントをクリックします。
6) "インターネット"にある"Webサイトへのアクセスを設定し、ブラックリストとホワイトリストを作成する"のプルダウンをクリックします。
7) 表示されたリストから"カテゴリー別にアクセスを制限する"を選択します。
8) "ブラックリストとホワイトリスト"にある"変更"をクリックします。
9) アクセスを許可するWebサイトをホワイトリストに追加してください。また、アクセスをブロックしたいWebサイトの場合には、ブラックリストに追加してください。
メジャーなサーチエンジン(Google、 Yandex)では、悪意のある、または望ましくないコンテンツが掲載されているサイトのURLは検索結果に表示されないという安全な検索機能が実装されています。 こうしたブラウザーの安全な検索機能が自動的に有効になるために、同様にParental Control機能も有効にしてください。
もっと詳しく知りたい
Dr.Web for WindowsのParental Controlを用いてファイルやフォルダへのアクセスを制御する方法は?
1) タスクトレイのDr.Webのアイコンをクリックします。
2) 表示されたメニューから"Security Center"をクリックします。
3) 表示された"Security Center"の画面から、"Parental Control"をクリックします。
4) 表示された"Parental Control"の画面の左下にある錠アイコンをクリックして開錠状態にします。
5) 画面に表示されている制御の対象となるユーザーのアカウントをクリックします。
6) "ファイルとフォルダ"をクリックします。
7) "アクセスのブロック"をオンに変更します。
8) "+"のアイコンをクリックして、対象となるフォルダ(またはファイル)を選択します。
9) 対象となるフォルダ(またはファイル)が追加されたら、アクセスモードを設定します。
アクセスモードで"読み取り専用"を設定した場合、制御の対象となったアカウントではそのフォルダ(またはファイル)を閲覧できますが、変更や削除することはできなくなります。
"ブロックされています"を設定した場合には、制御の対象となったアカウントではそのフォルダ(またはファイル)にはアクセスできなくなります。
Dr.Web for WindowsのParental Controlの設定が第三者に変更されないようにすることはできますか?
Windowsの設定にて、Parental Controlによる制御の対象とするユーザーのアカウントに管理者権限が付与されていないことを確認してください。
管理者権限が付与されている場合には、制御の対象とするユーザーのアカウントの権限を"管理者"から"標準"に変更してください
また、ご利用の管理者アカウントにパスワードが設定されていることをご確認ください。管理者アカウントにパスワードが未設定の場合には、パスワードを設定して下さい。
Dr.Web for WindowsのParental Controlを用いて、子供がPCやインターネットを使用できる時間を制限できますか?
1) タスクトレイのDr.Webのアイコンをクリックします。
2) 表示されたメニューから"Security Center"をクリックします。
3) 表示された"Security Center"の画面から、"Parental Control"をクリックします。
4) 表示された"Parental Control"の画面の左下にある錠アイコンをクリックして開錠状態にします。
5) 画面に表示されている制御の対象となるユーザーのアカウントをクリックします。
6) "時間"をクリックします。
7) 「制限なし」または「スキャン間隔の上限」を選択します。
制限なしを選択した場合、表示されたタイムテーブル上でPCの利用やインターネットの利用を制限する時間帯を設定してください。
スキャン間隔の上限を選択した場合、「コンピュータの使用上限」にチェックを入れ、一日当たりの上限時間をプルダウンから選択してください。また、「アドバンス設定」をクリックすると、指定した時間帯でのPCの利用を制限することができます。
Dr.Web Anti-Spam(アンチスパム)についてよくあるご質問
Dr.Web Anti-Spamが「スパム」としてフィルタリングするのはどのようなメールですか?
- 簡単に言うと「スパム」は、望まれないメール全てに当てはまります。スパムは、様々な製品やサービスを提供する広告から成っています。
- スパムメッセージの中で最も危険なのはフィッシング、ファーミング、スキャミングです。ナイジェリア詐欺、宝くじ詐欺、カジノ詐欺、銀行やクレジット会社からの偽のメールがそれらの特徴です。
- 次に多いのがいわゆる「幸福の手紙」と呼ばれる政治的、経済的なPRのスパムです。
- また、送信されなかったメッセージに対する返信として、実際にメッセージを送信したかどうかに関わらず、メールサーバーによって作成されるテクニカルスパム、またはバウンスメッセージもあります。そのようなメールは、例えば上手く機能しないメールサーバーやメールワームが原因です。
Dr.Web Anti-Spamを有効化にするには?
受信するメールは、Dr.Webのモジュールの1つであるSpIDer Mailによってフィルタリングされます。Anti-Spamは、初期状態で有効化されています。
尚、初期設定では、暗号化されたトラフィックの検査は無効となっていますので、SSLを使用してメールを受信している場合にはSpIDer Mailによるフィルタリングはされません。
SSLを使用している場合には、暗号化されたトラフィックをスキャンする を有効にしてください。また使用されているメールクライアントソフトによっては、エクスポートしたDoctor Webの証明書をインポートしていただく必要があります。
スパムと判定されたメールを特定のメールフォルダに移動させる方法は?
初期状態では、Dr.Web Anti-Spamによりスパムと判定されたメールの件名には[SPAM]という文字列が追加されます。
使用されているメールクライアントソフト上で、スパムと判定されたメール用のフォルダを作成していただいた後、件名に[SPAM]が付与されているメールを作成したフォルダに移動するルールを設定してください。
ホワイトリスト/ブラックリストの設定方法は?
Dr.Web Anti-Spamのホワイトリスト/ブラックリストは、以下の手順にて設定できます。
1) タスクトレイのDr.Webのアイコンをクリックします。
2) 表示されたメニューから"Security Center"をクリックします。
3) 表示された"Security Center"の画面から、"除外"をクリックします。
4) 表示された"除外"の画面の左下にある錠アイコンをクリックして開錠状態にします。
5) Anti-Spamをクリックします。
6) ホワイトリスト/ブラックリストに対象のメールアドレス(またはドメイン)を追加します。
日本語のメールがスパムと認識されるのを防ぐには?
日本語のメールがスパムとして判定されることを防ぐには、Dr.Web Anti-Spamの設定にてアジア言語のテキストを許可を有効にしてください。アジア言語のテキストを許可が無効となっている場合には、日本語のメールがスパムとして判定される可能性があります。
尚、この設定は、初期状態で有効となっています。
設定の手順は、下記となります。
1) タスクトレイのDr.Webのアイコンをクリックします。
2) 表示されたメニューから"Security Center"をクリックします。
3) 表示された"Security Center"の画面から、"ファイルとネットワーク"をクリックします。
4) 表示された"ファイルとネットワーク"の画面の左下にある錠アイコンをクリックして開錠状態にします。
5) SpIDer Mailをクリックします。
6) Anti-Spamのパラメータボタンをクリックします。
7) 表示された"Anti-Spamパラメータ"の画面でアジア言語のテキストを許可をオンに変更します。
誤ってスパムである/スパムではないと認識されてしまったメールはどこに送ればよいですか?
メッセージが誤ってフィルタリングされてしまった場合、解析、及びフィルタリングテクニックの向上の為それらのメッセージを添付して以下のアドレスにお送りください。
- 誤ってスパムであると認識されてしまったメッセージは添付ファイルとしてnonspam@drweb.comに送信してください。
- 誤ってスパムではないと認識されてしまったメッセージは添付ファイルとしてspam@drweb.comに送信してください。
誤ってスパムである/スパムではないと認識されてしまったメールを指定のアドレスに送りましたが、反映されるのはいつ頃ですか?
当社製品に組み込まれております「Vade Retro」アンチスパムは、フランス「Vade Secure(以下、VadeSecure社)」のエンジンを利用しており、ご報告頂いた誤検知内容は、最終的にVadeSecure社による解析を行い、反映致します。そのため、当社では明確な適用タイミングを保証しておりませんので、予めご了承ください。
また、同様にVadeSecure社による解析の結果、アンチスパム機能に問題が無いと判断された場合、判定基準の修正や追加が行われない場合がございますので、ご了承ください。
Dr.Web Firewall
Dr.Web Firewallの動作モードとは?
Dr.Web Firewallの動作モードは、通信を制御する際に使用され、以下の4つのモードがあります。
未知の接続を許可 — すべての通信を許可します。プロテクションは無効になります。
信頼できるアプリケーションへの接続を許可 — 初期状態で設定されている動作モードです。信頼できるアプリケーション(システムアプリケーション、Microsoft証明書を持ったアプリケーション、有効なデジタル署名を持ったアプリケーション)による通信を許可します。
インタラクティブモード — 学習モードです。オペレーティングシステム、またはアプリケーションがネットワークへの接続を試みる際、ファイアウォールからユーザーがアクションを選択するような通知が出ます。
未知の接続をブロック — ユーザーに確認することなく、すべての不明な通信はブロックされます。
インターネット接続がFirewallにブロックされました。どうすればいいですか?
あるプログラムがインターネットへの接続を実行しようとしている、または外部からご利用のコンピューターにアクセスしようするときに、Firewallからの通知が表示され、アクセスの許可/禁止についてユーザーに確認します。その際通知に表示されるプログラム名を確認し、もし、既知のプログラムであれば、“ルールを作成”をクリックし、“全てのネットワーク接続を許可する”を選んでください。
インターネットアクセスの問題を解決するには、次の手順に従って実行してください。
- 画面の右下にあるアンチウイルスのアイコンを右クリックします。
- 錠のアイコンをクリックし、歯車(“設定”)を選んでください。
- リストから“保護コンポーネント”を選択後に、“Firewall”をクリックしてください。
- 画面右側の“アプリケーション”セクションにある“アプリケーションルール”の“変更”をクリックしてください。
- 既にルールが設定されているアプリケーションの一覧が表示されます。その中から、赤い丸(進入禁止マーク)が付いているアプリケーションを探してください。このような状態のアプリケーションの中に、ご利用のブラウザーが含まれている可能性があります。赤い丸(進入禁止マーク)を二回クリックしてから、“全て許可”を選んでください。
Firewallを含むアンチウイルスの全ての設定をリセットする方法:
- 画面の右下にあるアンチウイルスのアイコンを右クリックします。
- 錠のアイコンをクリックし、歯車(“設定”)を選んでください。
- 表示された画面の右側の “変更”から“設定をリセット”をクリックしてから、“OK”を押してください。
- アンチウイルスの設定がリセットされた後、インターフェイス言語は英語となります。使用言語を日本語に設定するには、“Main” ― “Advanced”を選択後に、 “Language”では“日本語”をクリックし、ウィンドウを閉じてください。
Firewallを削除することもできます。削除する際は、コントロールパネルから“プログラムのインストールと削除”を選んでください。
フォルダ名はWindowsのバージョンおよび閲覧モードにより異なる場合があります。
一覧から “Dr.Web Security Space”を探した後、“変更” → “コンポーネントの変更”をクリックしてください。次に、Firewallのチェックマークを外し、“適用“をクリックすると、このコンポーネントは削除されます。
上記の手順に従って実行しても問題が解決されない場合、テクニカルサポートサービスにお問い合わせください。
Dr.Webウイルスデータベースのアップデートについてよくあるご質問
タスクトレイのDr.Webのアイコンに黄色の▲(三角形)が表示されています。どうすればいいですか?
ウイルスデータベースが更新されていないか、Self-ProtectionまたはDr.Webの重要なコンポーネントが無効となっていることが考えられます。
ウイルスデータベースが更新されていない場合には、手動で更新を行なってください。Self-ProtectionまたはDr.Webの重要なコンポーネントが無効となっている場合には、有効にしてください。
アンチウイルスのコンポーネントの更新とウイルスデータベースの更新はどう違いますか?
初期状態では、ウイルスデータベースだけでなくコンポーネント(Dr.Webのプログラム)も更新されるよう設定されています。
コンポーネントの更新は、ウイルスデータベースの更新と共に最新の脅威を含むさまざまな脅威からコンピュータを守ることができるように、アンチウイルスソフトウェア自体を最新の状態に保つために実施されます。
ウイルスデータベースのみ更新した場合とは異なり、コンポーネントの更新が実行された場合には、再起動が必要となることがあります。再起動の通知が表示された場合には、必ず再起動を実施してください。
コンポーネントが更新された際に、なぜ再起動が必要な場合があるのですか?
Dr.Webのコンポーネントを構成するファイルの一部には、Windowsの起動時に読み込まれるものがあります。そのようなファイルが更新された場合、再読み込みをするためにOSの再起動が必要となります。
一般的なアンチウイルス製品に比べて、Dr.Web製品のウイルスデータベース/パターンファイル数が少ないのはどうしてですか?
Dr.Web製品はひとつのパターンファイルで、複数のウイルス、場合によっては数千もの類似ウイルスを検出することができます。
また、ウイルスデータベース(パターンファイル)以外にも「Origins Tracing」や「実行のエミュレーション」、「ヒューリスティック解析」というテクノロジーを使用することにより、まだ解析されていない検体を含む最新のマルウェアを検出することができます。
そのためDr.Web製品は、他社アンチウイルス製品に比べて、未知のウイルス(ウイルスデータベースに登録されていないウイルス)を検出できる可能性が高いです。
さらにDr.Webのコンパクトなウイルスデータベースは、以下の利点があります。
- ハードディスク上の空き容量の節約
- RAMの節約
- データベースをダウンロードする際のトラフィックの節約
- データベースをインストールする速度が速く、ウイルスを解析する性能が高い
- 既知ウイルスの新しい亜種を検出できる可能性が高い
以上のことから、他社アンチウイルス製品に比べて、Dr.Web製品のウイルスデータベースの数が少ないとしても、他社製品を上回る検出力を可能としています。
ウイルスデータベースのサイズ増大に伴い、アンチウイルスが悪意のあるオブジェクトを検出する速度はどれぐらい低下しますか?
今後の更新により、ウイルスデータベースのサイズが増大した場合でも、Dr.Webの独自のテクノロジーにより、スキャン速度が大幅に落ちることはありません。
また、Dr.Web製品は、独自の定義ファイルやテクノロジーにより、ウイルスデータベースのサイズの縮小に努めています。
Dr.Web製品を購入した場合に、追加でサポート料金やプログラムのバージョンアップ料金が発生することはありますか?
いいえ、ありません。
購入代金には、ソフトウェア自体だけでなく、ライセンス期間内においてウイルスデータベースとDr.Webのコンポーネント(プログラム)の更新およびテクニカルサポートを受ける権利が含まれています。
詳細はアンチウイルスをインストールする前にユーザーの皆様に読んでいただくDr.Webライセンス使用許諾をご参照ください。
Dr.Web for Androidに関するFAQ
Google Playストアから買うときに
お客様専用ページ「My Dr.Web」からテクニカルサポートへ問い合わせをする方法について教えてください。
デバイスにインストールされたDr.Webからお客様専用ページ「My Dr.Web」へアクセスするには、Dr.Webを起動し、画面右上のメニューアイコンをタップします。表示されたメニューから プログラムについて をタップし、My Dr.Web のリンクをタップしてください。
ログイン後、「?」のアイコンをタップし、「新しいお問い合わせを作成」をタップしてください。
Dr.Web Security Spaceのユーザーです。サポートに問い合わせをする際は、Doctor Webテクニカルサポートにどのような情報を伝えたらよいでしょうか?
お問い合わせの際は、以下の情報をお伝えいただけますようお願いいたします。
- シリアル番号
- ご利用されているDr.Web Security Spaceのバージョン
- ご利用のAndroid端末のOSバージョン
- ご質問内容
- エラー時の画面のスクリーンショット
ライセンス料金を支払いましたが、「ご利用のライセンスは見つかりませんでした」との通知が表示されます。
Google Playで購入した後、返金について、いつまでリクエストできますか?
Google Playから購入された場合、購入から48時間以内であればGoogle Play上で払い戻し(返金)のリクエストができます。
Google Playで購入したライセンスの返金方法を教えてください。
Google Playにて、払い戻しのリクエストを行なってください。
新しいスマートフォン(タブレット)を購入しました。Google Playで購入したDr.Webライセンスを新しいデバイスへどのように移動すればいいですか?
- お持ちのライセンスの有効期間が満了している場合、別のデバイスに移動することはできません。新たにライセンスをご購入ください。
- お持ちのライセンスが有効期間内である場合、新しいデバイスからライセンスを購入したときと同じGoogleアカウントでGoogle Playにアクセスしてください。「アプリとデバイスの管理」から「管理」を開き、「未インストール」の一覧からDr.Web Security Spaceを開いた後「インストール」をタップします。有効なライセンスが自動的に登録されます。
Dr.Web Security Spaceをどのように再インストールすればいいですか?
デバイスからライセンスを購入したときと同じGoogleアカウントでGoogle Playにアクセスしてください。「アプリとデバイスの管理」から「管理」を開き、「未インストール」の一覧からDr.Web Security Spaceを開いた後「インストール」をタップします。有効なライセンスが自動的に登録されます。
よくある質問
モバイルデバイスを狙ったウイルスは存在しますか?
マルウェアの中でも最も急激に増加しているのが、モバイルOSに対する悪意のあるアプリケーションです。OSの人気が高まると同時に、金銭的利益を追求する犯罪者の関心も高まります。最も急速に増加している脅威はAndroidを標的とする脅威です。
Androidを狙う危険な悪意のあるプログラムはありますか?
はい、その数は増加を続けています。Android を標的とした脅威の中でも最も多く見られるのが2010年に登場したAndroid.SmsSendトロイの木馬です。これらのトロイの木馬は高額な番号にSMS を送信し、様々な有料サービスにユーザーを登録します。
モバイルバンキングトロイの木馬はSMSメッセージを傍受し、mTANコードを盗んでそれらを犯罪者に送信します。犯罪者は被害者のアカウントから不正な送金を行います(オンライン購入を行うなど)。そのため、この種のトロイの木馬はユーザーにとって非常に危険であると言えます。Android.SpyEye.1は、Android OSを標的とするバンキングトロイの木馬です。
Android.MailSteal.1.origin、Android.Maxbet.1.origin、Android.Loozfon.origin、Android.EmailSpy.originなどのマルウェアはデバイスのアドレス帳からEメールアドレスを盗み、リモートサーバーに送信します。犯罪者はそれらのアドレスを使用してスパム配信を行います。
特に従業員が金銭に関する業務に携わっている場合(会計士など)、従業員の社用コンピュータのみでなく、個人用モバイルデバイスも保護する必要があるのは何故ですか?
オフィスの外に居る従業員は、ハッカーから保護されておらず、使用するアプリケーションは脆弱性を持っている可能性があります。また、使用しているコンピュータやモバイルデバイスが、バンキングシステムやペイメントシステムのアクセスパスワードを盗みバンクアカウントから金銭を盗むウイルスやトロイの木馬に感染している場合もあります。
従業員は、デバイス経由で定期的に企業ネットワークに接続するため、個人のものだけでなく、企業の機密データや金銭をも危険に晒してしまう可能性があります。モバイルデバイスを含む個人のデバイスからローカルネットワーク上にマルウェアが侵入するケースは、全体の70%を占めています。
また、銀行は、トランザクションのセキュリティを維持するためにSMS認証を送信することが多くあります。そのような認証メッセージを改変する悪意のあるプログラムも存在します。アンチウイルスを使用することで、アカウントから金銭が盗まれた場合でも検知することができます。
マルウェアをインストールしなければ感染することはないですよね?
デバイスが感染する際、何かをインストールする必要はありません。感染したWebサイトを訪問するだけで十分です。しかも、感染したWebサイトは、必ずしも疑わしいコンテンツを含んだサイトであるとは限りません。犯罪者にとっては、ニュースポータルをハッキングする方がずっと効率が良いのです。ニュースサイトは、インターネット上で最も多く訪問されているサイトであり、通常、ユーザーや企業のシステム管理者に対して疑いを抱かせることがありません。それらのサイトからマルウェアを拡散することで、多くのユーザーや企業に危害を与えることができます。このことから、ニュースポータルは犯罪者にとって格好の的となっています。
Android向けDr.Webの製品名はどこから確認できますか?
Dr.Web Security Spaceではなく、誤ってDr.Web Light for Android (Anti-virus Dr.Web Light)をインストールしてしまいました。どうすればいいですか?
まず、インストールしたDr.Web Light for Android (Anti-virus Dr.Web Light)をアンインストールしてください。
次に、弊社ホームページからDr.Web Security Spaceの14日間トライアルをダウンロードし、インストールしてください。
Dr.Webライセンスの有効期限を確認する方法は?
インストール/アンインストール/アクティベーション
シリアル番号を使用したライセンスのアクティベーション方法
Dr.Webを開き、メニューアイコン ![]() → ライセンス → 新しいシリアル番号を入力をタップしてください。シリアル番号を入力後に、有効化をタップしてください。
→ ライセンス → 新しいシリアル番号を入力をタップしてください。シリアル番号を入力後に、有効化をタップしてください。
モバイル向けDr.Web製品を無償で利用可能なPC向けのDr.Web Security Spaceのライセンスを使用される場合も、上記と同様の方法でシリアル番号の有効化を行うことができます。
尚、PC向けのDr.Web Security Spaceのライセンスを使用される場合は、先にPCにインストールされているDr.Web上でライセンスの登録を実施してください。
アクティベーション実行時に発生するエラーについて
エラーについての通知が表示されたら、他のネットワーク接続を使用してみてください。
エラーが継続して発生する場合、詳細な診断が必要であるため、テクニカルサポートサービスにお問い合わせください。その際には、エラー画面の画像キャプチャーおよびシリアル番号を添付してください。
PC用のキーファイルを用いてライセンスのアクティベーションを行う方法
アプリケーションをDoctor Webサイトからダウンロードされた場合にのみ、キーファイルを使用してアクティベーションすることができます。Google Playストアからダウンロードされた場合、この方法は利用できません!
デバイス内蔵メモリ、またはメモリカード上のフォルダ内にキーファイルをコピーしてください。
zip形式のアーカイブ全体をデバイスにコピーするか、アーカイブを解凍した後に現れる拡張子*.keyを持つファイルのみをコピーしてください。
- Dr.Webを開き、メニューアイコン
 → ライセンス → キーファイルを使用をタップしてください。
→ ライセンス → キーファイルを使用をタップしてください。 - キーファイルまたはzip形式のアーカイブが保存されたフォルダを開き、そのファイルを選択してください。
キーファイルがシステム上にインストールされた後、インストール完了に関する通知が表示されます。
アクティベーション実行時に発生するエラーについて
エラーについての通知が表示されたら、他のネットワーク接続を使用してみてください。
エラーが継続して発生する場合、詳細な診断が必要であるため、テクニカルサポートサービスにお問い合わせください。その際には、エラー画面の画像キャプチャーおよびシリアル番号を添付してください。
Google Play経由でのライセンスのアクティベーション方法
Dr.Webを開き、メニューアイコン ![]() → ライセンス → 既にライセンスを持っています をタップします。
→ ライセンス → 既にライセンスを持っています をタップします。

次に、GOOGLE PLAYから購入したライセンスを復元をタップします。
ライセンス購入時に登録されたメールアドレス、および個人データを選択してください。
アクティベーション実行時に発生するエラーについて
エラーについての通知が表示されたら、他のネットワーク接続を使用してみてください。
エラーが継続して発生する場合、詳細な診断が必要であるため、テクニカルサポートサービスにお問い合わせください。その際には、エラー画面の画像キャプチャーを添付し、購入時のGoogleアカウント(...@gmail.com)、およびGoogle Playオーダー番号(GPA-...)を指定してください。
アンチウイルスをアンインストールするにはどうすればいいですか?
Androidデバイスの「設定」を開いた後、「アプリ」(「アプリと通知」等となっている場合があります)をタップします。
インストールされているアプリケーションの一覧からDr.Web Security Spaceをタップし、アンインストールをタップします。削除を確認するメッセージが表示されたら OK をタップしてアンインストールを行なってください。
「アンインストール」がタップできない場合は、「セキュリティ」(「セキュリティとプライバシー」や「セキュリティと現在地情報」等となっている場合があります)から、Dr.Web Security Spaceの端末管理権限を無効にした後、上記の操作を実行してください。
ライセンス更新
ウェブサイトにアクセスしてライセンスを更新する方法について
- モバイル端末のみを対象とするライセンスを希望される場合、このページからライセンスを選択してください。
- PC/Macおよびモバイル端末を対象とするライセンスを希望される場合、このページからライセンスを選択してください。
PC/Macおよびモバイル端末を対象とするライセンスを購入された場合、PC/Mac上でライセンスを登録した後、モバイル端末上でのライセンスの登録を行なってください。
Google Playにおけるライセンス更新方法について
Dr.Webを開き、メニューアイコン ![]() → ライセンス → GOOGLE PLAYライセンスを延長 をタップします。
→ ライセンス → GOOGLE PLAYライセンスを延長 をタップします。
表示された「ライセンスを延長する」の画面で、購入するライセンスを選択し、費用の支払い手続きを行なってください。
更新時に発生する可能性があるエラーについて
シリアル番号を紛失したが、登録メールアドレスは利用可能な場合:
下記のページにアクセスし、シリアル番号を再発行できます。 https://support.drweb.co.jp/restore
シリアル番号は確認できるが、登録メールアドレスを利用できない場合:
古いメールアドレスをご存知の場合には、下記ページにアクセスし、古いメールアドレスから新しいメールアドレスに変更することができます。 https://products.drweb.co.jp/register/change_email.
シリアル番号を紛失し、登録メールアドレスの利用もできない場合:
サポートサービス https://support.drweb.co.jp/support_wizardにお問い合わせください。 お問い合わせの際に、次の ファイルを添付する必要があります。
アップデート
ウイルスデータベースを手動で更新する方法について
初期設定状態では、ウイルスデータベースの更新はバックグラウンドモードで行われ自動的にダウンロードされます。
ウイルスデータベースを手動で更新するには、以下の手順にて実施してください。
- Dr.Web Security Spaceの場合
Dr.Webを開き、メニューアイコン → ウイルスデータベース → 更新 をタップしてください。
→ ウイルスデータベース → 更新 をタップしてください。 - Anti-virus Dr.Web Lightの場合
Dr.Webを開き、画面下部左から2番目のアイコンをタップし、更新 をタップしてください。
Wi-Fi接続時のみ、更新されたウイルスデータベースをダウンロードする方法について
初期設定状態では、Wi-Fiだけでなくモバイルネットワーク(5G、4G等)接続時も、更新されたウイルスデータベースのダウンロードが実行されます。
更新されたウイルスデータベースのダウンロードが、Wi-Fi接続時にのみ実行されるように変更するには、以下を実施してください。
- Dr.Web Security Spaceの場合
Dr.Webを開き、メニューアイコン → 設定 → ウイルスデータベースの更新 をタップしてください。Wi-Fi経由のみで更新にチェックを入れると、Wi-Fiに接続していない状態ではウイルスデータベースの更新は行われません。
→ 設定 → ウイルスデータベースの更新 をタップしてください。Wi-Fi経由のみで更新にチェックを入れると、Wi-Fiに接続していない状態ではウイルスデータベースの更新は行われません。 - Anti-virus Dr.Web Lightの場合
Dr.Webを開き、画面下部右から1番目のアイコンをタップし、ウイルスデータベース をタップしてください。Wi-Fi経由のみで更新にチェックを入れると、Wi-Fiに接続していない状態ではウイルスデータベースの更新は行われません。
アカウント
Androidデバイスで、Dr.Webアカウントをどのように作成すればいいですか?
Dr.Web Security Space for Android バージョン12では、Dr.Webアカウントおよび一部の保護コンポーネント設定を保護するために、パスワードを登録するオプションが実装されました。
Dr.Webアカウントにパスワードを設定することにより、アンチウイルスおよびシステムの重要な設定を不正な変更から保護することが可能になりました。
既存のDr.Webユーザーは、Dr.Web Anti-theftが有効化され、必要な設定が行われている場合、アプリケーションがバージョン12へアップデートされた際に、自動的にアカウントは作成されます。
初めてDr.Web バージョン12をダウンロードされた場合、Dr.Web設定をパスワードで保護するために、アカウントを作成する必要があります。
メイン画面の右上部にあるメニューをタップしてください。
アカウントを選択してください。
有効なメールアドレスを入力後に、 続行を押してください。
最低4桁のアカウント用パスワードを入力してください。
8桁以下のパスワードはハッカーに即座に解析されるリスクがあります。
パスワードを再入力後に、 続行を押してください。
アカウントが登録された内容のメッセージが表示されたら、 続行を押してください。
このパスワードは一部のDr.Webコンポーネントの設定を保護します。そして、デバイス上のParental Controlによりアクセスが制御された他のアプリケーションへアクセスもこのパスワードで守ることができます。
SMSメッセージを使用してDr.Web for Android アカウントのパスワードをリセットする方法
Dr.Web Anti-theftの設定画面にてお友達リストに登録した電話番号から#RESETPASSWORD#と記載したSMSメッセージをあなたの電話(Androidデバイス)宛に送信してください。
このコマンドが含まれるSMSメッセージを受信後に、パスワードは自動的にリセットされます。デバイスがロックされていない場合、画面上にパスワード変更 が表示され、このウィンドウでは新しいパスワードを設定できます。
デバイスがロック状態であった場合には、ロックが解除されます。
Dr.Web Anti-theftの遠隔操作に必要なSMSコマンド一覧
メールを使用してDr.Web for Android アカウントのパスワードをリセットする方法
パスワード入力画面にあるパスワードを忘れましたか? をタップして、パスワードのリセット手順とコード、メールアドレスを確認してください。
Dr.Web アカウントのウェブページhttps://acs.drweb.comを開き、Account ウィンドウでKey欄に指定されたコードを、Email address欄にメールアドレスをそれぞれ入力した後、「Recieve code」 をタップしてください。
コードおよびメールアドレスの入力が正しければ、次のようなウィンドウが表示されます。
確認コードが含まれたメールが送付されるので、メールを確認してください。
パスワードを忘れましたか? ウィンドウで送付された確認コードを入力後、続行 をタップしてください。
新しいパスワードを設定し、それを忘れないようにしてください。
メールが受信されなかった場合、Did not receive the email? をタップしてください。Doctor Webテクニカルサポートサービスのページへ自動的にリダイレクトされます。
サポートサービスにお問い合わせてDr.Web for Android アカウントのパスワードをリセットする方法
新しいバージョンではアカウントおよびAnti-theft設定のパスワードが統一されたため、お問い合わせを送信したユーザーが本デバイスおよびDr.Webライセンスの所有者であることを確認する必要があります。
お問い合わせの際には、以下のことを実施してください。
- デバイスのIMEI番号(15桁の数字からなるデバイスの識別番号)を記入してください。
- 下記の情報を問い合わせに添付してください。
- デバイス購入時の領収書および記入済みの保証書の写真 (もし、IMEI番号を確認できるデバイス購入時の箱をお持ちの場合は、IMEI番号が確認可能な状態でその箱の写真を添付してください)
- Dr.Webライセンスの購入を証明する書類(オンラインショップからのメール、領収書のコピー等)。Dr.Webオークションでライセンスを取得した場合、Doctor Webサイト上のアカウントのログインを指定する必要があります。トライアル版のユーザーである場合には、この条項は無視してください。
Androidデバイスで、Dr.Webアカウントを削除するにはどうすればいいですか?
アカウント登録時に設定したメールアドレスをもう利用されない場合、既存のアカウントを削除し、新しいアカウントを作成する必要があります。
メイン画面の右上部にあるメニューをタップしてください。
アカウントを選択してください。
Dr.Webアカウントを削除 を選んでください。
パスワードを入力後に、DR.WEBアカウントを削除をタップしてください。
アカウントが削除されると、Anti-theftおよびParental Controlの設定がリセットされますので、再度設定変更が必要となります。
ペアレンタルコントロール
Androidデバイスで、Parental Controlを有効にするにはどうすればいいですか?
Dr.Web Parental Controlを用いると、アプリケーションへの不正なアクセスを防止し、子供を含めて他者がアンチウイルスの設定に望ましくない変更を加えるリスクから守ります。そのためにはまず、Dr.Web Parental Controlを有効にする必要があります。
プログラムのメインメニューからプログラムのメインメニューからを選んでください。
オン ボタン、またはウィンドウの右上部にあるスイッチをタップしてください。
Androidのアクセシビリティ機能にParental Controlがアクセスできるように、アクセスを許可 をタップしてください。
アクセシビリティ機能 ではDr.Web Security Spaceをタップしてください。
スイッチをタップすると、Androidのアクセシビリティ機能を有効にすることができます。
アクセシビリティ機能のウィンドウを閉じてください。
アプリケーション のタブに進み、設定の箇所のチェックボックスにチェックを入れると、システム設定への不正なアクセスをブロックすることができます。
コンポーネントのタブでは全ての項目にチェックを入れると、該当のDr.Webコンポーネントへのアクセスがパスワードにより保護されます。
Androidデバイスをプログラムの不正なダウンロードと利用から守る方法とは?
Dr.Web Security Space for Android を使用すると、新規プログラムの不正なダウンロードとインストール済みプログラムの利用を防止することができます。
そのためには、Parental Controlの専用機能を用いて、こうしたダウンロードや利用を制御する必要があります。
Dr.Web Parental Controlでは アプリケーションを開いてください。デバイス上のイオンストール済みアプリケーションの一覧が表示されます。その中からアクセスを制御したいアプリケーションを選択してください。
これで、Dr.Webアカウントのパスワードを知らない者はインストール済みアプリケーションを利用できません。さらに、新規アプリケーションのダウンロードを制限する必要があります。
Parental Control ー コンポーネント をタップし、Dr.Web設定 にチェックを入れてください。
Parental Control ー コンポーネントをタップし、Play Market (Google Playストア)にチェックを入れてください。
上記のステップを実行すると、新規プログラムをダウンロードする際に、次の画面が表示されます。
URLフィルター
Androidデバイスで、Dr.WebのURLフィルターの設定を行う方法は?
Dr.Web Security Space for Android 12のデフォルト設定では、 URLフィルターは無効となっています。Dr.Webをインストールした後、速やかにURLフィルターの設定を実施し、Dr.Web Parental Controlを用いてこの機能へのアクセスをパスワードで保護することが推奨されます。こうした対策により、詐欺サイトや悪意のあるサイトへのアクセスからご家族を守ることができます。
ウェブサイトのホワイト・ブラックリストの登録やカテゴリ毎のサイトへのアクセスの制限をユーザー自身で実施できます。
パスワードで保護されている場合、パスワードを入力せずにURLフィルターにある制御機能の無効化はできないため、望ましくないwwwリソースは閲覧できなくなり、危険性のあるサイトへ誘う犯罪者に対する防止対策となります。
URLフィルター設定を他者に変更されないようにするため、次の手順を実行する必要があります。
URLフィルターの設定について、学習動画をご覧できます。
Firewall
モバイルデータ通信を制限することはできますか?
モバイルデータ通信を制限したい場合、以下の操作を行なってください
1) Dr.Webを起動します。
2) Firewallをタップします。
3) オンをタップします。
※「接続リクエスト」の画面が表示された場合は、OKをタップします。
4) すべてのアプリの箇所にある詳細をタップし、表示された画面にてモバイルデータをタップしてチェックを外してください。
Dr.Web Firewallにてネットワークアクセス設定が指定されたアプリケーションを確認する方法は?
個別のアクセス設定が指定されたアプリケーションは、以下の手順にて確認できます。
1) Dr.Webを起動します。
2) Firewallをタップします。
3) すべてのアプリの箇所にある詳細をタップします。
4) 個別のアクセス設定が指定されたアプリケーションには、歯車のアイコンが表示されています。
Dr.Web FirewallのAndroid端末上にインストールされているアプリケーションのネットワークアクティビティに関する情報を確認できますか?
Dr.Web FirewallのAndroid端末上にインストールされているアプリケーションのネットワークアクティビティに関する情報は、以下の手順にて確認できます。
1) Dr.Webを起動します。
2) Firewallをタップします。
3) アクティブなアプリ または すべてのアプリ の箇所にある 詳細 をタップします。
※アクティブなアプリに確認したいアプリが表示されていない場合は、すべてのアプリ をご確認ください。
4) 一覧から確認したいアプリケーションをタップすると、通信量等を確認できます。
Androidデバイスで、Dr.Web Firewallを用いてwwwリソースへのアクセスを制御する方法は?
Dr.Web Firewallにある トラフィック タブに進んで次の手順を実行すると、アクセスを制御できます。
- Dr.Webを起動してください。
- Firewallを開いてください。
- トラフィック タブに進んでください。
- リソースへのアクセスを制御したいアプリケーションを選んでください。
- アプリケーションに利用される接続のリストが表示されます。そのリストの中から対象の接続を選んでください。
- メニューのウィンドウがポップアップします。このメニューから許可するルール、またはブロックするルールを追加できます。ブロックするルールを追加する をタップしてください。
これで該当リソースへのアクセスはFirewallによりブロックされます。
制御されたリソースへのアクセスを許可したい場合、該当ブロックルールを削除してください。
さらに、下記のように、アクセスを制御したいアドレスを明確に指定することも可能です。
- Dr.Webを起動してください。
- Firewallを開いてください。
- アプリケーションのタブに進んでください。
- リソースへのアクセスを制御したいプログラムを選択してください。
- 表示されたウィンドウにあるIPアドレスおよびポートのルール セクションではリストからの接続をブロック を選択してください。
- ルールを追加 をタップし、新しいルールのウィンドウには、アクセスを制御するサーバーのアドレスおよび接続先ポートを記入してください。ОКをタップしてください。
Dr.Webを用いてAndroidデバイスにおける通信使用量を制御する方法は?
Dr.Web Firewallを使用して、モバイルネットワークでの通信使用量の上限を設定することができます。制御したい場合には、以下の操作を行なってください
1) Dr.Webを起動します。
2) Firewallをタップします。
3) オンをタップします。
※「接続リクエスト」の画面が表示された場合は、OKをタップします。
4) メニューアイコン ![]() → トラフィック制限から、通信(トラフィック)量の上限と期間(日、週、月)を設定してください。
→ トラフィック制限から、通信(トラフィック)量の上限と期間(日、週、月)を設定してください。
※「使用量」の箇所には、既に使用したと考えられる通信(トラフィック)量を必要に応じて指定してください。
制限付き料金プランの場合、Dr.Webを用いてAndroidデバイスにおける通信使用量を制御する方法とは?
制限付き料金プランの場合、モバイルインターネットの使用には上限(例えば、5GB/月)があります。Dr.Webのデータ通信量の制限機能では、ユーザーが料金プランの上限を遥かに超過しないように、工夫されています。
1) Dr.Webを起動します。
2) Firewallをタップします。
3) オンをタップします。
※「接続リクエスト」の画面が表示された場合は、OKをタップします。
4) メニューアイコン ![]() → トラフィック制限から、通信(トラフィック)量の上限と期間(日、週、月)を設定してください。
→ トラフィック制限から、通信(トラフィック)量の上限と期間(日、週、月)を設定してください。
※「使用量」の箇所には、既に使用したと考えられる通信(トラフィック)量を必要に応じて指定してください。例えば、Dr.Webを月の中旬ごろにインストールされた場合に、それまでの期間において使用済みの通信量を登録する等。
Androidデバイスにおいて、アプリケーションのネットワークアクティビティを確認することはできますか?
Dr.Web Firewallが有効な状態であれば、アプリケーションの通信量や接続先を確認することができます。
1) Dr.Webを起動します。
2) Firewallをタップします。
3) すべてのアプリ (または アクティブなアプリ )の 詳細 をタップします。
4) 表示された一覧から、確認したいアプリをタップします。
5) 「統計」タブにて、通信量を確認できます。
※「ログを表示」をタップした後、確認したい日付を開くと接続先の情報を確認できます。
Androidデバイスにおいて、アプリケーションのネットワークアクティビティをどのようにブロックすればいいですか?
Dr.Web Firewallが有効な状態であれば、特定のアプリケーションのインターネット接続をブロックすることができます。
1) Dr.Webを起動します。
2) Firewallをタップします。
3) すべてのアプリ (または アクティブなアプリ )の 詳細 をタップします。
4) 表示された一覧から、ブロックしたいアプリをタップします。
5) 「設定」タブを開きます。
6) データ通信へのアクセス の箇所で、Wi-Fi、モバイルデータ、ローミングをタップし、無効にします。
※Wi-Fi、モバイルデータ、ローミングのアイコンがグレーで表示されている場合は、無効な状態です。緑色となっている場合は、有効な状態です。
アプリケーションに対するルールの作成方法は?
特定のアプリケーションを対象にネットワークアクティビティを許可・ブロックするルールを作成するには、次の手順を行ってください。
1) Dr.Webを起動します。
2) Firewallをタップします。
3) すべてのアプリ (または アクティブなアプリ )の 詳細 をタップします。
4) 表示された一覧から、ルールを作成するアプリをタップします。
5) 「ルール」タブをタップします。
6) 画面右下にある「+」のアイコンをタップして、ルールを登録してください。
アプリケーションログからルールを作成することも可能です。その場合は、次の手順を行ってください。
1) Dr.Webを起動します。
2) Firewallをタップします。
3) すべてのアプリ (または アクティブなアプリ )の 詳細 をタップします。
4) 表示された一覧から、ルールを作成するアプリをタップします。
5) 「統計」タブにて「ログを表示」をタップします。
6) 日付を開き、ルールを作成したい接続先をタップします。
7) 「設定されていません」または「+」をタップして、ルールを登録してください。
Dr.Web Firewallは各アプリケーションについてどのような統計情報を収集しますか?
Dr.Web Firewallはインターネットに接続中のアプリケーションについて、送信および受信の統計データを収集しています。統計情報は、下記の手順にてご確認いただけます。
1) Dr.Webを起動します。
2) Firewallをタップします。
3) すべてのアプリ (または アクティブなアプリ )の 詳細 をタップします。
4) 表示された一覧から、確認したいアプリをタップします。
5) 「統計」タブにて、通信量を確認できます。
※「ログを表示」をタップした後、確認したい日付を開くと接続先の情報を確認できます。
アプリケーションのためのルールを削除する方法は?
アプリケーションの既存のルールを削除するには、次の手順を行ってください。
- 特定のルールのみを削除する場合
1) Dr.Webを起動します。
2) Firewallをタップします。
3) すべてのアプリ (または アクティブなアプリ )の 詳細 をタップします。
4) 表示された一覧から、特定のルールを削除したいアプリをタップします。
5) 「ルール」タブをタップします。
6) 削除したいルールを横にスワイプし、表示されたゴミ箱のアイコンをタップします。
- 全てルールを削除する場合
1) Dr.Webを起動します。
2) Firewallをタップします。
3) すべてのアプリ (または アクティブなアプリ )の 詳細 をタップします。
4) 表示された一覧から、ルールを削除したいアプリをタップします。
5) 「ルール」タブをタップします。
6) メニューアイコン ![]() → 削除 をタップします。
→ 削除 をタップします。
Firewallのログにはどのような情報が記録されますか?
Firewallによる全ての対処はFirewallのログに記録されます。次のアプリケーション関連データおよびアプリケーションに対する対処のデータが含まれます。
- アプリケーション名
- データ転送が実行された IPアドレス、ポート、およびプロトコル
- 接続日時 (TCP) 、または該当データ通信量が受信された期間 (UDP)。例:21/11/2017 22:19:39 — 21/11/2017 22:19:42
- ローカルアドレスおよびローカルポート。例: 192.168.0.102:55512
- 送受信通信(単位:バイト)、またはブロックされたパケット数。例: in:124 out:79 或いはblocked packets:1
- 通信に関連している識別子 (User ID)。 例: uid=10011
- ネット渋滞情報 (TCPのみ)。 例: traffic jam=0。 クライアントプログラムはTCPバッファとのやり取りが遅くなると、ネットワーク上のデータ送受信に遅延が発生し、ネット渋滞を引き起こします。
Firewallのログを表示するには、Dr.Webを起動後に、Firewallを開いてください。次に、三点のアイコンをタップし、 ログ を選択してください。
アプリケーションのネットワークアクティビティに関するデータが、各アプリケーションを対象に作成される個別のアプリケーションログに保存されます。
その後に、Firewallの動作がスタートします。 デフォルトでは、ローミング時のインターネット接続を除き、あらゆるネットワークアクティビティが許可されます。通信設定をカスタマイズしたい場合、Firewallの設定を行う必要があります。
アプリケーションログにはどんな情報が含まれますか?
アプリケーションの全ネットワークアクティビティの監視およびログ記録が、Firewallの主なタスクの一つです。そのため、アプリケーションログにはアプリケーションに関連する下記の全ネットワークアクティビティ情報が保存されます。
- イベント発生日時
- リソース名
- リソースのIPアドレス
- コネクションが確立されたプロトコル
- コネクションの状態
- 受信通信量
- 送信通信量
アプリケーションログを表示するには、次のことを行ってください。
- Dr.Webを起動します。
- Firewallをタップします。
- すべてのアプリ (または アクティブなアプリ )の 詳細 をタップします。
- 表示された一覧から、ログを確認したいアプリをタップします。
- 統計タブのログを表示をタップし、日付をタップします。
通話およびSMSフィルター
Androidデバイスをどのようにフィッシャー(phisher)およびビィッシャー(visher)から保護しますか?
コンポーネント通話およびSMSフィルターにより、保護対策が提供されます。しかし、保護者やデバイスの所有者(または管理者)が実施したこのコンポーネントの設定を外すよう、お子さんや使用者に犯罪者が促す危険性が存在します。
Dr.Web Parental Controlを用いると、お子さんやデバイスの利用者に対する保護対策が万全となります。そのため、通話およびSMSフィルターの設定が変更されないように、必要な設定を行う必要があります。
Parental Control - コンポーネントをタップし、通話およびSMSフィルターの箇所にチェックを入れてください。
このような設定を実施すると、ユーザーは通話およびSMSフィルターにより許可された通話とSMSのみを受信することになります。例えば、通話およびSMSフィルターではホワイトリストに含まれる通話のみに設定された場合には、この通話しか受信できなくなります。
通話およびSMSフィルターの設定に進む際に、次の画面が表示されます。
通話およびSMSフィルターの設定について、学習動画をご覧できます。
エラーコードについて
Anti-Theft/アカウント/Parental Controlによるロック状態を解除するDr.Web for Android向けサービスhttps://antitheft.drweb.com/ にアクセスする際に表示されるserver internal errorについて
上記のようなエラーは、サーバーへの問い合わせが殺到し、サーバーが混雑した状況となっているときに発生する可能性があります。少しお待ちいただいてから再度上記のページへのアクセスをお試しいただくか、解除を依頼するお問い合わせを弊社サポートページからサポートサービスに送信してください。その際には、こちらのファイルおよび情報を添付する必要があります。
エラー 2
エラーが発生した原因について、次のことが考えられます。
- インターネット接続に問題があります。
- プロキシーサーバーが使用されている場合、そのプロキシーサーバーの設定が実施されていません。
解決策 :
- 別の方法でインターネットに接続してみてください(例えば、別のWi-Fiアクセスポイントに接続する、あるいは別の携帯電話通信会社を利用する等)。
その他の方法として、弊社サポートページからサポートサービスに問い合わせることもできます。
Dr.Web Light for Android (Anti-virus Dr.Web Light)
Dr.Web Light for Android (Anti-virus Dr.Web Light)を利用しています。テクニカルサポートへの問い合わせはできますか?
Anti-virus Dr.Web Lightに対しては、テクニカルサポートは提供しておりません。
Dr.Web Light for Android (Anti-virus Dr.Web Light)をインストールする方法は?
Google Playから、Anti-virus Dr.Web Lightをインストールしてください。
ダウンロードしたファイル等をリアルタイムでスキャンする機能はありますか?
Dr.Web Light for Android (Anti-virus Dr.Web Light) には、リアルタイムでスキャンする機能はありません。フルスキャンやクイックスキャン等のオンデマンドスキャンのみを利用できます。
Dr.Web for macOSに関するFAQ
ファイルシステム全体をスキャンするための許可が必要です。"という通知が表示されます。許可するには、どうすればいいですか?
アンチウイルスのインストール後、"ファイルシステム全体をスキャンするための許可が必要です。"という通知が表示されます。
この通知を無視した場合には、デバイスの再起動後および1時間ごとに通知が再度表示されます。
許可するには、以下の手順を実行してください。
- 許可 ボタンをクリックします。
- ディスクへのアクセス権限を管理するウィザードが開きます。システム設定に進む ボタンをクリックします。:
- Dr.Web アイコンをディスクへのアクセス権限を管理するウィザードからシステム設定のウィンドウにドラッグします。
ユーザーが上記の通知を無視した場合でも、設定の"全般"セクションにある 許可 (Allow access) ボタンから許可することができます。
許可(Allow access) ボタンをクリックした後に、前記の手順に従って実施してください。
macOS Venturaの場合、ディスクへのアクセス権を付与する際に、SpIDer Guardを有効化できない場合があります。この場合には、以下の手順を実行してください。
- インストール済みのDr.Webをアンインストールします。
- 最新のアンチウイルスを弊社公式ウェブサイトhttps://download.drweb.co.jp/からダウンロードし、インストールします。
- 前記の手順に則って必要な権限を付与します。
マルウェアはどのようにmacOSに侵入するのですか?
悪意のあるソフトウェアをインストールするために、犯罪者は必ずしもコンピュータをハッキングするわけではありません。多くの場合、感染したニュースポータルサイトなどの合法サイトをユーザーが不注意に訪問してしまうことで、望まないプログラムをMac上に侵入させてしまいます。侵入先となるプラットフォームのOSを自動的に検出して感染させるケースが多く見られます。
例えば、BackDoor.Flashback.39は、2つの条件―Java Virtual Machineがインストールされている、感染しているwebページをユーザーがブラウザで開く―が揃ったシステムを感染させます。
Trojan.SMSSendファミリーは便利なアプリケーションを装って様々なサイトからダウンロードされます。
今日では、macOSを狙ったアドウェアも多く見られます。そのようなアドウェアの1つであるTrojan.Yontoo.1は、ブラウザプラグインをダウンロード、インストールするようユーザーを誘導し、同意を得るとMac上に侵入します。また、メディアプレイヤーや動画品質向上プログラム、ダウンロードアクセラレータなどを装ってダウンロードされることもあります。
また、Eメールやリムーバブルデータストレージは、OSに関係なくマルウェアを拡散させるために従来から利用されています。
購入前に製品を試用することはできますか?
無料トライアルをご利用いただけます。
個人のお客様は、こちらからディストリビューションファイルをダウンロードしていただき、インストールを行なってください。
法人のお客様は、こちらからトライアルのお申込みを行なってください。
Dr.Web for macOSは何からMacを保護してくれるのですか?
Dr.Web for macOSは、特にmacOSを標的として設計されたものを含む、さまざまな種類の悪意のあるプログラムからお使いのMacを保護します。macOSの人気が高まるにつれて、このOSに対するマルウェアも増加傾向にあります。BackDoor.Flashback.39、Trojan.SMSSend、Trojan.Yontoo.1などに感染したMacによって構成される大規模なボットネットも発見され、これらのトロイの木馬は現在でもなお、保護されていないMacに対して危害を与えています。
Dr.Web for macOSを使用することで、これらの脅威は勿論、Macおよびその他のOSを標的とするその他多くの悪意のあるプログラムからお使いのシステムを保護することができます。アンチウイルスは新しいウイルス定義を含んだアップデートによって最新の状態に保たれます。ただし、新たなマルウェアはハッカーによってそのような最新のアンチウイルスエンジンを用いてテストされているため、それらマルウェアからはお使いのMacを保護することができません。高度なセキュリティツールを使用すると同時に、サイトを訪問する際は十分に気を付けるようにしてください。
アンチウイルスの動作に関するレポートの作成について
- ユーティリティ https://cdn-download.drweb.com/pub/drweb/tools/drweb-sysinfo-macos.zip をダウンロード後に、デスクトップ上に保存してください(本ユーティリティはmacOS 10.15対応) 。
- アーカイブを展開し、ユーティリティ Dr.Web SysInfoを実行してください。
- ユーティリティに対しディスクへのアクセスを許可するには、アクセスが要求されたウィンドウにて "grant access" をクリックしてください。必要な設定変更を行うには、表示されたウィンドウ "Security&privacy" にある鍵のアイコンをクリックし、Dr.Web SysInfoの箇所にチェックマークを入れてください。表示されたウィンドウでは "Quit&reopen" を選択します。
- Dr.Web SysInfo のインターフェイスに戻り、" generate report "をクリックします。
- アーカイブが正常に生成された旨の通知が表示された後、" show in folder "をクリックしてください。レポートが保存されたフォルダーが開きます(ファイル 種類: id.dwsysinfo.tar.gz)。
- テクニカルサポートサービスに問い合わせを送信する際に、このファイルを添付してください ( 閲覧 — ファイルを添付する)。
Dr.Web Sysinfoユーティリティのレポートにはどのようなシステム情報が含まれますか?
macOS用のDr.Web Sysinfoユーティリティでは、以下の情報を取得します。
OSに関するテクニカルな情報:
- システムに関する詳細な情報
- 起動されているプロセス一覧
- 昇格権限が付与されたアプリ一覧
- ディスクへのアクセス権を持つアプリ一覧
- 全期間におけるシステムログ
- デーモン、システムプロセス起動のログ
- system.log
- プログラムの更新およびインストールのログ
- OS起動および再起動の日付および時刻
- インストールされたコンポーネントのコンフィギュレーション
Dr.Webソフトウェアに関する情報:
- Dr.Webプログラムコンポーネントの設定
- Dr.Webプログラムのログ
- 起動されたDr.Web Sysinfoユーティリティに関する情報
何も見つかりませんでした