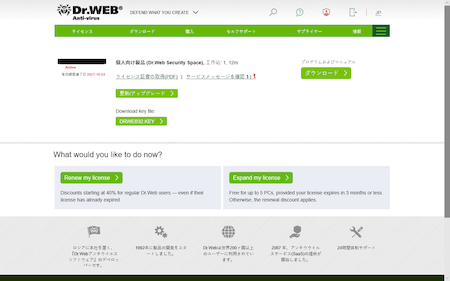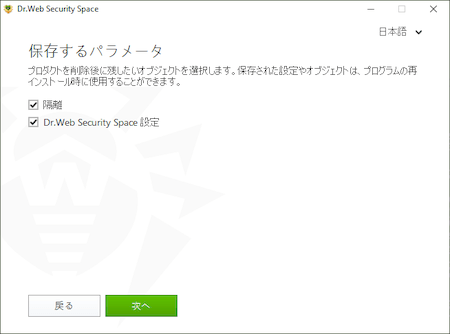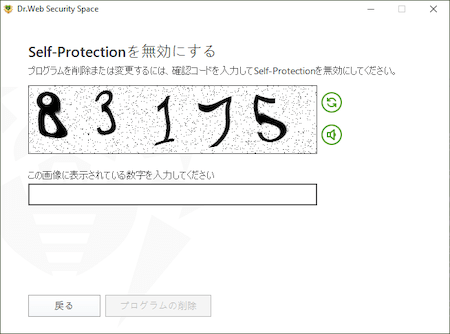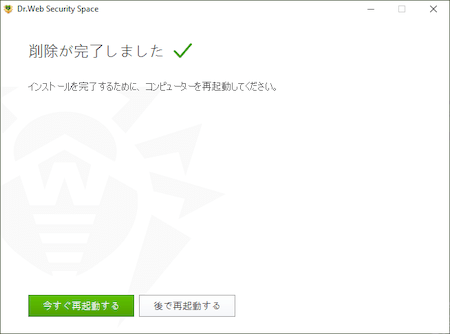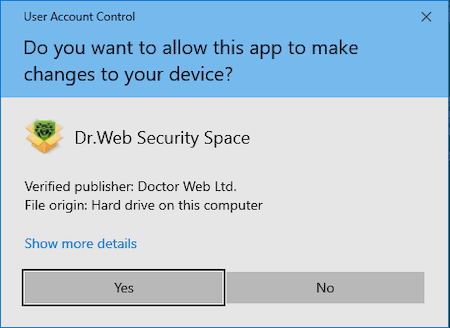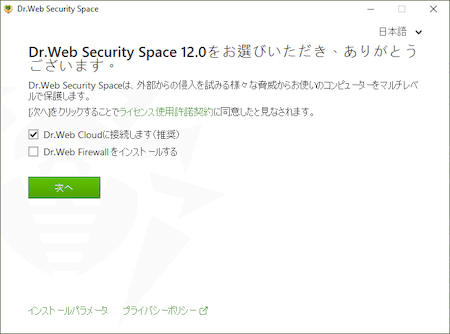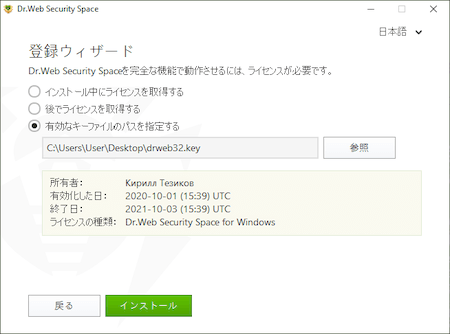よくあるご質問
Dr.Web for Windows
Dr.Web Security Spaceについてよくあるご質問
他社製アンチウイルスソフトウェアと併用して利用することは可能ですか?
他社製アンチウイルスソフトウェアと併用して利用することは出来ません。
他社製アンチウイルスソフトウェアがインストールされているパソコンに誤ってDr.Webアンチウイルスをインストールしてしまいました
Windows OS標準の「プログラムと機能」からすべてのアンチウイルスソフトウェアをアンインストールして頂き、再度、Dr.Webアンチウイルスをインストールしてください。
Windows OS標準の「プログラムと機能」からDr.Webアンチウイルスをアンインストールすることが出来なかった場合には、専用の削除ユーティリティーをダウンロードいただき、実行してください。
※削除ユーティリティーを実行する前に、Self-Protectionを無効にしてください。
Dr.Webアンチウイルスがアンインストールできません。どうしたらいいですか?
WindowsOSの[コントロールパネル]にある「プログラムと機能」からDr.Webアンチウイルスをアンインストールすることが出来なかった場合には、専用の削除ユーティリティーをダウンロードいただき、実行してください。
※削除ユーティリティーを実行する前に、Self-Protectionを無効にしてください。
Dr.Web Security Space for Windowsの機能を教えてください。
主なコンポーネント名とその機能です。他のコンポーネントについてはオンラインヘルプの「保護コンポーネントと管理モジュール」をご確認ください。
SpIDer Guard : メモリに常駐してリアルタイムにファイルのアクセスを監視します。
SpIDer Mail : メールクライアントの送受信するメールを監視します。
SpIDer Gate : HTTPトラフィックを監視します。
Parental Control : ハードディスクやインターネットのアクセス制限ができます。
Dr.Web Firewall : インターネットを含む、ネットワーク接続を監視します。
Dr.Web Updater : ウイルスデータベースやコンポーネント(プログラム)を更新します。
Scanner : ユーザー指定やスケジュールによって特定のファイル・フォルダをスキャンできます。
Self-Protection : ウイルスや、ルートキット経由で侵入した脅威から、Dr.Webアンチウイルスのプログラムや関連ファイルを保護する自己防衛機能です。
予防的保護 (Preventive Protection) : Behavior Analysis、Exploit Prevention、Ransomware Protectionにより、コンピューターのセキュリティを危険にさらす他のプログラムの動作を監視します。
ウイルスデータベースの更新頻度を変更したいです。どうしたらいいですか?
初期設定では、更新は30分毎に実行されます。更新頻度を変更する場合、以下の手順にて実施してください。
1)タスクトレイのDr.Webアイコンをクリックします。
2)表示されたメニューから「Security Center」をクリックします。
3)表示された「Security Center」の画面左下の錠アイコンをクリックして開錠します。
4)画面右上の設定アイコン(歯車のアイコン)をクリックします。
5)左側のメニューから「更新」をクリックします。
6)右側に表示された「更新を受け取る」の下のリストから更新頻度を選択します。
Dr.Webアンチウイルスをインストールしたパソコンがインターネットに接続されていません。どうしたらウイルスデータベースを最新にできますか?
インターネットに接続されていない状態でウイルスデータベースを更新することはできません。
スキャナでスキャンする場合に「スキャナの設定」にある「メールファイル」はどのようなファイルがスキャン対象になりますか?
スキャナがメールファイルとして認識するのは下記の形式のものです。メールファイルはメール1データでもメールボックスの形式でも、同様にメールファイルと認識しています。
1) "Unix Mailbox"フォーマットとして知られる、RFC-2822に準拠したメールファイル(メール・メールボックス)
Mozilla/Thunderbirdやその他のほとんどのUNIXのMUAです。
2) MS Outlook/Outlook Express のメール(メール・メールボックス)フォーマット(DBX, MBX, PST, OST, MSG)のファイル
3) TheBat メールボックスフォーマット(TBB)
ライセンスが登録されていませんと表示されます。どのように登録すればいいですか?
ライセンスの登録は、インストール手順の中でも行う事ができますが、インストールが完了しているのにライセンスが登録されない場合、 以下の方法でライセンス登録を行ってください。
1)タスクトレイのDr.Webアイコンをクリックします。
2)表示されたメニューから「ライセンス」をクリックします。
3)表示された「ライセンスマネージャー」の画面で、「新しいライセンスを有効化または購入」ボタンをクリックします。
4)「ライセンスの有効化」の画面で有効なシリアル番号を入力し、「有効化」のボタンをクリックします。
※「お持ちのライセンスを150日延長」の画面が表示された場合、以前のシリアル番号をお持ちの方は「前回のライセンスを指定します」を選択し、「次へ」ボタンをクリック後に以前のシリアル番号を入力してください。以前のシリアル番号をお持ち出ない方は「以前使用していたライセンスはありません」を選択し、「次へ」をクリックしてください。
※「登録データ」の画面が表示された場合は、お名前やメールアドレス等を入力していただき、「次へ」をクリックしてください。
5)「ライセンスが有効化されました。」と表示されたら、「OK」ボタンをクリックします。
6)「ライセンスマネージャー」の画面にて、新しいライセンスが登録されたことを確認し、画面を閉じます。
Dr.Web for Windows、アンインストール
Dr.Web for Windowsの削除ツール(drw_remover.exe)を使用する際の注意点を教えてください。
WindowsOSの[コントロールパネル]にある「プログラムと機能」からDr.Web Security Spaceのアンインストールが出来なかった場合に、Dr.Web for Windowsの削除ツール(drw_remover.exe)をご使用ください。
使用される際は、必ず最新のものをダウンロードしてください。
また、ダウンロードしたDr.Web for Windowsの削除ツール(drw_remover.exe)を実行される前に、Self-Protectionを無効にしてください。
Dr.Web Anti-virus からDr.Web Security Space へ無料で乗り換える方法について
Dr.Web Security Spaceをお使いいただくには、お持ちのキーファイルを変更する必要があります。
! Dr.Web Anti-virusキーファイルはDr.Web Security Spaceにも対応しますが、Dr.Web Anti-virusには含まれないDr.Web Security Spaceのみに実装されている下記のコンポーネントに関しては、Dr.Web Anti-virus用のキーファイルが使用された場合には、動作しません。
Dr.Web Anti-virusには含まれないコンポーネント:
- Spider Gate
- デバイスへのアクセスのルール
- ペアレンタルコントロール
- データ損失防止
キーファイルを変更するには、 (プログラムまたはサイト)から個人ユーザー向けポータル“My Dr.Web”にログオンした後、ライセンス セクション内の アクティブなライセンスにあるDr.Web Security Spaceへの無料乗り換えというボタンをクリックしてください。
新しいシリアル番号およびキーファイルを含むメールがユーザーのメールアドレスに送付されます。
! Dr.Web Anti-virus のライセンスがアクティブ(有効)なライセンスである場合に限り、キーファイルを無料で変更することができます。ご注意ください。
! まだ有効化されていないDr.Web Anti-virus のライセンスをお持ちの場合、そのライセンスを登録(有効化)していただくとDr.Web Security Spaceのライセンスが発行されます。その場合には、キーファイルの変更は必要ありません。
! ライセンスを変更してから30日を経過すると、古いライセンスはブロックされます。
下記の手順に従ってDr.Web.Web Security Spaceをインストールしてください。
お客様ページ“My Dr.Web”にあるライセンスのセクションにて“ダウンロード”ボタンをクリックし、Dr.Web Security Spaceのディストリビューションファイルをダウンロードしてください。
Dr.Web Security Spaceディストリビューションファイルが保存されているフォルダーと同じフォルダーにライセンスキーファイルを保存してください。
下記の手順に従ってDr.Web Anti-virus for Windowsを削除します。
- Windows 10
“スタート” – “設定” – “アプリ”をクリックしてください。 - Windows 8 / 8.1
“Win” + “X”キーをクリック後に、 表示されたリストから“プログラムとコンポーネント”を選択してください。 - Windows Vista / Windows 7
“スタート” – “コントロールパネル” – “プログラムのアンインストール”をクリックしてください。 - Windows XP
“スタート” – “コントロールパネル”- “プログラムの追加と削除”をクリックしてください。
アプリケーションのリストからDr.Web Anti-virus for Windows を選択後に、“アンインストール”(または“削除”)をクリックしてください。
カスタマイズされたDr.Web設定をDr.Web Security Spaceに移行するには、“保存オプション”のウィンドウにある“Dr.Web Anti-virus for Windowsの設定”のチェックを外さないでください。
“次へ”ボタンをクリックしてください。
キャプチャーを入力後に、“プログラムの削除”をクリックしてください。
Dr.Web Anti-virus アンインストールが完了した後、コンピューターを必ず再起動する必要があります。
Dr.Web Security Spaceをインストールします。先ず、ダウンロードしたディストリビューションファイルを実行してください。
アプリケーションがコンピューターに変更を加えることを許可しますか? というメッセージが表示された場合、許可をしてください。
Firewallなどデフォルトではインストールされないコンポーネントを追加したい場合には、インストールされるコンポーネントを変更する必要があります。その場合、“インストール設定”をクリックしてください。
“次へ”をクリックしてください。
ライセンスキーファイルがディストリビューションファイルと同じフォルダーに保存されている場合、自動的に検索されます。
キーファイルが見つからない場合には、“参照”をクリックしてキーファイルを指定してください。
“インストール”をクリックした後、Dr.Web Security Spaceのインストールが完了するまでにお待ちください。
インストールが完了しましたら、コンピューターを再起動してください。
- Windows 10
Dr.Web for Windows、プログラムのコンポーネント
保護されたシステムにリモートでアクセスできるようにDr.Webを設定するにはどうすればよいですか?
Dr.Web for Windows 11.5:
- 通知領域(画面の右下隅)にあるDr.Webの常駐アイコンをクリックします。
- 南京錠のアイコンをクリック(管理モードに変更)して、設定の変更を許可します。
- 歯車のアイコン(設定アイコン)をクリックし、メイン-セルフプロテクションをクリックします。
- ユーザーエミュレーションの禁止オプションをオフにします。
Dr.Web for Windows 12:
- 通知領域(画面の右下隅)にあるDr.Webの常駐アイコンをクリックします。
- [セキュリティセンター]をクリックします。
- 画面左下隅にある南京錠のアイコンをクリック(管理モードに変更)して、設定の変更を許可します。
- ウィンドウの右上隅にある歯車のアイコン(設定アイコン)をクリックし、Self-protectionをクリックします。
- ユーザーエミュレーションの禁止オプションをオフにします。
Dr.Webのインストール中にも、アドバンスオプション タブのインストールパラメータセクションからこのオプションをオフにすることもできます。
ウイルスがコンピュータに侵入している疑いがあります。パソコンをスキャンするには、どうすればいいですか?
Dr.Web Scannerを用いて、パソコンをスキャンすることができます。
クイックスキャンやフルスキャンを実行する場合は、以下の方法で実行してください。
- デスクトップ上にある緑色の"Dr.Web Scanner"アイコンから
- スタートメニューの[Dr.Web]-[Dr.Web Scanner]から
特定のファイルやフォルダをスキャンしたい場合は、対象のファイル(またはフォルダ)を右クリックし、表示されたコンテキストメニューから Dr.Webでスキャン をクリックしてください。
スキャナーは、修復不可能なファイルと疑わしいファイルに対するアクションのうちに「隔離」という設定があります。隔離を選択すると、こうしたファイルはコンピュータのどのこのフォルダに移動されますか?また、この場合、コンピュータはウイルスに感染しているままの状態になりますか?
修復不可能なファイルと疑わしいファイルに対して「隔離」というアクションをとると、ファイルは隔離フォルダに移動され、拡張子を持たなくなります。つまり隔離というアクションは、ファイルの無効化と無害化を意味します。隔離されたファイルが明らかなマルウェアである場合など、ファイルを隔離し続ける理由が無い場合、隔離マネージャー を開いて、ファイルを削除することができます。
SpIDer Gateについてよくあるご質問
SpIDer Gateに対応しているブラウザは?
SpIDer Gateは全てのブラウザと互換性があります。
初期設定では、暗号化されたトラフィックの検査は無効となっていますので、HTTPSの通信はスキャンされません。
HTTPSの通信をスキャンするためには、暗号化されたトラフィックをスキャンする を有効にしてください。またブラウザによっては、Doctor Webの証明書をエクスポートし、ブラウザにインポートしていただく必要があります。
SpIDer Gateをアップデートするには?
初期設定では、他のDr.Webプログラムのモジュールと同様に自動的にアップデートされます。
SpIDer Gateを無効にするには?
悪意のあるコードは、Webページのコードと一緒にシステムに侵入する為、SpIDer Gateを無効にするとHTTPトラフィックスキャンが実行されなくなってしまい、全体的なセキュリティレベルが低下します。システムにダメージを与えてしまうスクリプトウイルスや脆弱性を利用するウイルスが数多くあります。
一時的にSpIDer Gateを無効にする必要がある場合は、以下の手順で行なってください。
1) タスクトレイのDr.Webのアイコンをクリックします。
2) 表示されたメニューから"Security Center"をクリックします。
3) 表示された"Security Center"の画面から、"ファイルとネットワーク"をクリックします。
4) 表示された"ファイルとネットワーク"の画面の左下にある錠アイコンをクリックして開錠状態にします。
5) SpIDer Gateのスイッチをクリックして、無効にします。
※無効になると、SpIDer Gateのアイコンの色がピンクに、スイッチの色がグレーになります。
Dr.Web for Windows. Parental Control
Dr.Web Parental Control (ペアレンタルコントロール)についてよくあるご質問
Dr.Web Parental Control(ペアレンタルコントロール)では、どのようなことができますか?
Parental Controlを使用すると、PCの利用時間の制限を制限したり、特定のWebサイト、ファイルやフォルダへのアクセスを制限することが出来ます。管理者は、Doctor Webが予め用意したカテゴリを選択することによりアクセスを制限したり、ブラックリスト/ホワイトリストを作成して任意のWebサイトへのアクセスをブロック/許可することができます。
Dr.Web Parental Control(ペアレンタルコントロール)でアクセスを制限できるWebサイトは?
Dr.Webにて予め用意したカテゴリに含まれるWebサイトや、ご自身でブラックリストに登録されたWebサイトに対してアクセスを制限することができます。
また、ホワイトリストに登録されたWebサイトのみアクセスを許可することもできます。
Dr.Web Parental Control(ペアレンタルコントロール)は誰でも無効にできますか?
ご利用のPCの管理者権限を持つユーザーが、Parental Controlを無効にすることができます。
アクセスしたいWebサイトがDr.Web Parental Control(ペアレンタルコントロール)によってブロックされています。どうすればいいですか?
ホワイトリストに、アクセスしたいWebサイトを追加してください。
Dr.Web Parental Control(ペアレンタルコントロール)の誤検知はどこに報告すればいいですか?
Parental ControlにてブロックされるべきでないWebサイトがブロックされた場合には、Dr.Webペアレンタルコントロール/オフィスコントロールの誤認警報および悪意のあるリンクの非検出を報告するからご報告いただけますようお願いいたします。
尚、ご報告いただく際は、レポートカテゴリでは「誤認警報」を選択してください。
Dr.Web for WindowsのParental Controlを使用して望ましくないWebサイトへのアクセスを制御する方法は?
1) タスクトレイのDr.Webのアイコンをクリックします。
2) 表示されたメニューから"Security Center"をクリックします。
3) 表示された"Security Center"の画面から、"Parental Control"をクリックします。
4) 表示された"Parental Control"の画面の左下にある錠アイコンをクリックして開錠状態にします。
5) 画面に表示されている制御の対象となるユーザーのアカウントをクリックします。
6) "インターネット"にある"Webサイトへのアクセスを設定し、ブラックリストとホワイトリストを作成する"のプルダウンをクリックします。
7) 表示されたリストから"カテゴリー別にアクセスを制限する"を選択します。
8) "Webサイトのカテゴリー"にある"変更"をクリックします。
9) 表示された"Webサイトのカテゴリー"の画面にて、アクセス制限の対象とする望ましくないウェブサイトのカテゴリーを選択してください。
Doctor Webのスペシャリストは各カテゴリに属するウェブサイトのリストを随時更新しています。
もっと詳しく知りたい
Dr.Web for Windowsでは、ブロックされるサイトのカテゴリに属する特定サイトに対してアクセスを許可することはできますか? また、ブロックされるサイトのリストに新しいサイトを追加できますか?
1) タスクトレイのDr.Webのアイコンをクリックします。
2) 表示されたメニューから"Security Center"をクリックします。
3) 表示された"Security Center"の画面から、"Parental Control"をクリックします。
4) 表示された"Parental Control"の画面の左下にある錠アイコンをクリックして開錠状態にします。
5) 画面に表示されている制御の対象となるユーザーのアカウントをクリックします。
6) "インターネット"にある"Webサイトへのアクセスを設定し、ブラックリストとホワイトリストを作成する"のプルダウンをクリックします。
7) 表示されたリストから"カテゴリー別にアクセスを制限する"を選択します。
8) "ブラックリストとホワイトリスト"にある"変更"をクリックします。
9) アクセスを許可するWebサイトをホワイトリストに追加してください。また、アクセスをブロックしたいWebサイトの場合には、ブラックリストに追加してください。
メジャーなサーチエンジン(Google、 Yandex)では、悪意のある、または望ましくないコンテンツが掲載されているサイトのURLは検索結果に表示されないという安全な検索機能が実装されています。 こうしたブラウザーの安全な検索機能が自動的に有効になるために、同様にParental Control機能も有効にしてください。
もっと詳しく知りたい
Dr.Web for WindowsのParental Controlを用いてファイルやフォルダへのアクセスを制御する方法は?
1) タスクトレイのDr.Webのアイコンをクリックします。
2) 表示されたメニューから"Security Center"をクリックします。
3) 表示された"Security Center"の画面から、"Parental Control"をクリックします。
4) 表示された"Parental Control"の画面の左下にある錠アイコンをクリックして開錠状態にします。
5) 画面に表示されている制御の対象となるユーザーのアカウントをクリックします。
6) "ファイルとフォルダ"をクリックします。
7) "アクセスのブロック"をオンに変更します。
8) "+"のアイコンをクリックして、対象となるフォルダ(またはファイル)を選択します。
9) 対象となるフォルダ(またはファイル)が追加されたら、アクセスモードを設定します。
アクセスモードで"読み取り専用"を設定した場合、制御の対象となったアカウントではそのフォルダ(またはファイル)を閲覧できますが、変更や削除することはできなくなります。
"ブロックされています"を設定した場合には、制御の対象となったアカウントではそのフォルダ(またはファイル)にはアクセスできなくなります。
Dr.Web for WindowsのParental Controlの設定が第三者に変更されないようにすることはできますか?
Windowsの設定にて、Parental Controlによる制御の対象とするユーザーのアカウントに管理者権限が付与されていないことを確認してください。
管理者権限が付与されている場合には、制御の対象とするユーザーのアカウントの権限を"管理者"から"標準"に変更してください
また、ご利用の管理者アカウントにパスワードが設定されていることをご確認ください。管理者アカウントにパスワードが未設定の場合には、パスワードを設定して下さい。
Dr.Web for WindowsのParental Controlを用いて、子供がPCやインターネットを使用できる時間を制限できますか?
1) タスクトレイのDr.Webのアイコンをクリックします。
2) 表示されたメニューから"Security Center"をクリックします。
3) 表示された"Security Center"の画面から、"Parental Control"をクリックします。
4) 表示された"Parental Control"の画面の左下にある錠アイコンをクリックして開錠状態にします。
5) 画面に表示されている制御の対象となるユーザーのアカウントをクリックします。
6) "時間"をクリックします。
7) 「制限なし」または「スキャン間隔の上限」を選択します。
制限なしを選択した場合、表示されたタイムテーブル上でPCの利用やインターネットの利用を制限する時間帯を設定してください。
スキャン間隔の上限を選択した場合、「コンピュータの使用上限」にチェックを入れ、一日当たりの上限時間をプルダウンから選択してください。また、「アドバンス設定」をクリックすると、指定した時間帯でのPCの利用を制限することができます。
Dr.Web Anti-Spam(アンチスパム)についてよくあるご質問
Dr.Web Anti-Spamが「スパム」としてフィルタリングするのはどのようなメールですか?
- 簡単に言うと「スパム」は、望まれないメール全てに当てはまります。スパムは、様々な製品やサービスを提供する広告から成っています。
- スパムメッセージの中で最も危険なのはフィッシング、ファーミング、スキャミングです。ナイジェリア詐欺、宝くじ詐欺、カジノ詐欺、銀行やクレジット会社からの偽のメールがそれらの特徴です。
- 次に多いのがいわゆる「幸福の手紙」と呼ばれる政治的、経済的なPRのスパムです。
- また、送信されなかったメッセージに対する返信として、実際にメッセージを送信したかどうかに関わらず、メールサーバーによって作成されるテクニカルスパム、またはバウンスメッセージもあります。そのようなメールは、例えば上手く機能しないメールサーバーやメールワームが原因です。
Dr.Web Anti-Spamを有効化にするには?
受信するメールは、Dr.Webのモジュールの1つであるSpIDer Mailによってフィルタリングされます。Anti-Spamは、初期状態で有効化されています。
尚、初期設定では、暗号化されたトラフィックの検査は無効となっていますので、SSLを使用してメールを受信している場合にはSpIDer Mailによるフィルタリングはされません。
SSLを使用している場合には、暗号化されたトラフィックをスキャンする を有効にしてください。また使用されているメールクライアントソフトによっては、エクスポートしたDoctor Webの証明書をインポートしていただく必要があります。
スパムと判定されたメールを特定のメールフォルダに移動させる方法は?
初期状態では、Dr.Web Anti-Spamによりスパムと判定されたメールの件名には[SPAM]という文字列が追加されます。
使用されているメールクライアントソフト上で、スパムと判定されたメール用のフォルダを作成していただいた後、件名に[SPAM]が付与されているメールを作成したフォルダに移動するルールを設定してください。
ホワイトリスト/ブラックリストの設定方法は?
Dr.Web Anti-Spamのホワイトリスト/ブラックリストは、以下の手順にて設定できます。
1) タスクトレイのDr.Webのアイコンをクリックします。
2) 表示されたメニューから"Security Center"をクリックします。
3) 表示された"Security Center"の画面から、"除外"をクリックします。
4) 表示された"除外"の画面の左下にある錠アイコンをクリックして開錠状態にします。
5) Anti-Spamをクリックします。
6) ホワイトリスト/ブラックリストに対象のメールアドレス(またはドメイン)を追加します。
日本語のメールがスパムと認識されるのを防ぐには?
日本語のメールがスパムとして判定されることを防ぐには、Dr.Web Anti-Spamの設定にてアジア言語のテキストを許可を有効にしてください。アジア言語のテキストを許可が無効となっている場合には、日本語のメールがスパムとして判定される可能性があります。
尚、この設定は、初期状態で有効となっています。
設定の手順は、下記となります。
1) タスクトレイのDr.Webのアイコンをクリックします。
2) 表示されたメニューから"Security Center"をクリックします。
3) 表示された"Security Center"の画面から、"ファイルとネットワーク"をクリックします。
4) 表示された"ファイルとネットワーク"の画面の左下にある錠アイコンをクリックして開錠状態にします。
5) SpIDer Mailをクリックします。
6) Anti-Spamのパラメータボタンをクリックします。
7) 表示された"Anti-Spamパラメータ"の画面でアジア言語のテキストを許可をオンに変更します。
誤ってスパムである/スパムではないと認識されてしまったメールはどこに送ればよいですか?
メッセージが誤ってフィルタリングされてしまった場合、解析、及びフィルタリングテクニックの向上の為それらのメッセージを添付して以下のアドレスにお送りください。
- 誤ってスパムであると認識されてしまったメッセージは添付ファイルとしてnonspam@drweb.comに送信してください。
- 誤ってスパムではないと認識されてしまったメッセージは添付ファイルとしてspam@drweb.comに送信してください。
誤ってスパムである/スパムではないと認識されてしまったメールを指定のアドレスに送りましたが、反映されるのはいつ頃ですか?
当社製品に組み込まれております「Vade Retro」アンチスパムは、フランス「Vade Secure(以下、VadeSecure社)」のエンジンを利用しており、ご報告頂いた誤検知内容は、最終的にVadeSecure社による解析を行い、反映致します。そのため、当社では明確な適用タイミングを保証しておりませんので、予めご了承ください。
また、同様にVadeSecure社による解析の結果、アンチスパム機能に問題が無いと判断された場合、判定基準の修正や追加が行われない場合がございますので、ご了承ください。
Dr.Web Firewall
Dr.Web Firewallの動作モードとは?
Dr.Web Firewallの動作モードは、通信を制御する際に使用され、以下の4つのモードがあります。
未知の接続を許可 — すべての通信を許可します。プロテクションは無効になります。
信頼できるアプリケーションへの接続を許可 — 初期状態で設定されている動作モードです。信頼できるアプリケーション(システムアプリケーション、Microsoft証明書を持ったアプリケーション、有効なデジタル署名を持ったアプリケーション)による通信を許可します。
インタラクティブモード — 学習モードです。オペレーティングシステム、またはアプリケーションがネットワークへの接続を試みる際、ファイアウォールからユーザーがアクションを選択するような通知が出ます。
未知の接続をブロック — ユーザーに確認することなく、すべての不明な通信はブロックされます。
インターネット接続がFirewallにブロックされました。どうすればいいですか?
あるプログラムがインターネットへの接続を実行しようとしている、または外部からご利用のコンピューターにアクセスしようするときに、Firewallからの通知が表示され、アクセスの許可/禁止についてユーザーに確認します。その際通知に表示されるプログラム名を確認し、もし、既知のプログラムであれば、“ルールを作成”をクリックし、“全てのネットワーク接続を許可する”を選んでください。
インターネットアクセスの問題を解決するには、次の手順に従って実行してください。
- 画面の右下にあるアンチウイルスのアイコンを右クリックします。
- 錠のアイコンをクリックし、歯車(“設定”)を選んでください。
- リストから“保護コンポーネント”を選択後に、“Firewall”をクリックしてください。
- 画面右側の“アプリケーション”セクションにある“アプリケーションルール”の“変更”をクリックしてください。
- 既にルールが設定されているアプリケーションの一覧が表示されます。その中から、赤い丸(進入禁止マーク)が付いているアプリケーションを探してください。このような状態のアプリケーションの中に、ご利用のブラウザーが含まれている可能性があります。赤い丸(進入禁止マーク)を二回クリックしてから、“全て許可”を選んでください。
Firewallを含むアンチウイルスの全ての設定をリセットする方法:
- 画面の右下にあるアンチウイルスのアイコンを右クリックします。
- 錠のアイコンをクリックし、歯車(“設定”)を選んでください。
- 表示された画面の右側の “変更”から“設定をリセット”をクリックしてから、“OK”を押してください。
- アンチウイルスの設定がリセットされた後、インターフェイス言語は英語となります。使用言語を日本語に設定するには、“Main” ― “Advanced”を選択後に、 “Language”では“日本語”をクリックし、ウィンドウを閉じてください。
Firewallを削除することもできます。削除する際は、コントロールパネルから“プログラムのインストールと削除”を選んでください。
フォルダ名はWindowsのバージョンおよび閲覧モードにより異なる場合があります。
一覧から “Dr.Web Security Space”を探した後、“変更” → “コンポーネントの変更”をクリックしてください。次に、Firewallのチェックマークを外し、“適用“をクリックすると、このコンポーネントは削除されます。
上記の手順に従って実行しても問題が解決されない場合、テクニカルサポートサービスにお問い合わせください。
Dr.Webウイルスデータベースのアップデートについてよくあるご質問
タスクトレイのDr.Webのアイコンに黄色の▲(三角形)が表示されています。どうすればいいですか?
ウイルスデータベースが更新されていないか、Self-ProtectionまたはDr.Webの重要なコンポーネントが無効となっていることが考えられます。
ウイルスデータベースが更新されていない場合には、手動で更新を行なってください。Self-ProtectionまたはDr.Webの重要なコンポーネントが無効となっている場合には、有効にしてください。
アンチウイルスのコンポーネントの更新とウイルスデータベースの更新はどう違いますか?
初期状態では、ウイルスデータベースだけでなくコンポーネント(Dr.Webのプログラム)も更新されるよう設定されています。
コンポーネントの更新は、ウイルスデータベースの更新と共に最新の脅威を含むさまざまな脅威からコンピュータを守ることができるように、アンチウイルスソフトウェア自体を最新の状態に保つために実施されます。
ウイルスデータベースのみ更新した場合とは異なり、コンポーネントの更新が実行された場合には、再起動が必要となることがあります。再起動の通知が表示された場合には、必ず再起動を実施してください。
コンポーネントが更新された際に、なぜ再起動が必要な場合があるのですか?
Dr.Webのコンポーネントを構成するファイルの一部には、Windowsの起動時に読み込まれるものがあります。そのようなファイルが更新された場合、再読み込みをするためにOSの再起動が必要となります。
一般的なアンチウイルス製品に比べて、Dr.Web製品のウイルスデータベース/パターンファイル数が少ないのはどうしてですか?
Dr.Web製品はひとつのパターンファイルで、複数のウイルス、場合によっては数千もの類似ウイルスを検出することができます。
また、ウイルスデータベース(パターンファイル)以外にも「Origins Tracing」や「実行のエミュレーション」、「ヒューリスティック解析」というテクノロジーを使用することにより、まだ解析されていない検体を含む最新のマルウェアを検出することができます。
そのためDr.Web製品は、他社アンチウイルス製品に比べて、未知のウイルス(ウイルスデータベースに登録されていないウイルス)を検出できる可能性が高いです。
さらにDr.Webのコンパクトなウイルスデータベースは、以下の利点があります。
- ハードディスク上の空き容量の節約
- RAMの節約
- データベースをダウンロードする際のトラフィックの節約
- データベースをインストールする速度が速く、ウイルスを解析する性能が高い
- 既知ウイルスの新しい亜種を検出できる可能性が高い
以上のことから、他社アンチウイルス製品に比べて、Dr.Web製品のウイルスデータベースの数が少ないとしても、他社製品を上回る検出力を可能としています。
ウイルスデータベースのサイズ増大に伴い、アンチウイルスが悪意のあるオブジェクトを検出する速度はどれぐらい低下しますか?
今後の更新により、ウイルスデータベースのサイズが増大した場合でも、Dr.Webの独自のテクノロジーにより、スキャン速度が大幅に落ちることはありません。
また、Dr.Web製品は、独自の定義ファイルやテクノロジーにより、ウイルスデータベースのサイズの縮小に努めています。
Dr.Web製品を購入した場合に、追加でサポート料金やプログラムのバージョンアップ料金が発生することはありますか?
いいえ、ありません。
購入代金には、ソフトウェア自体だけでなく、ライセンス期間内においてウイルスデータベースとDr.Webのコンポーネント(プログラム)の更新およびテクニカルサポートを受ける権利が含まれています。
詳細はアンチウイルスをインストールする前にユーザーの皆様に読んでいただくDr.Webライセンス使用許諾をご参照ください。
何も見つかりませんでした