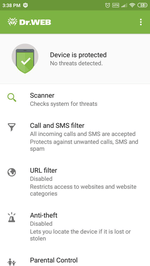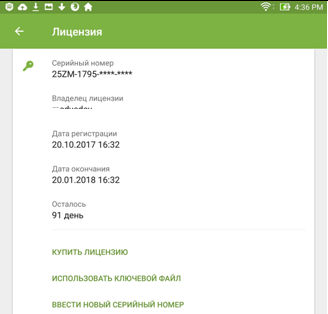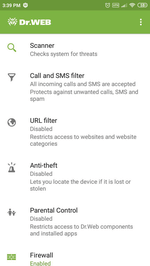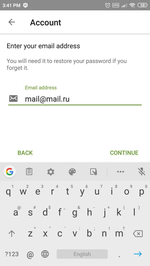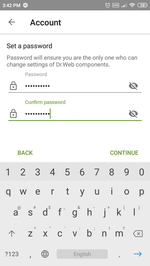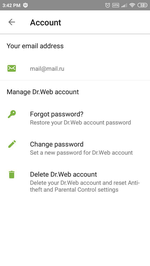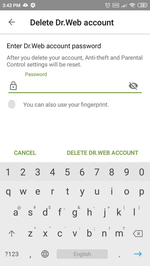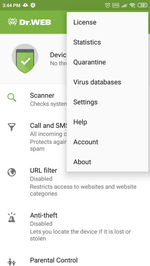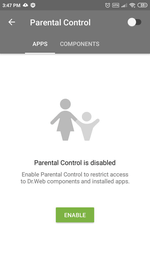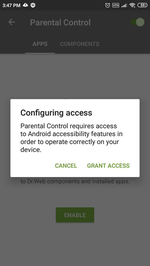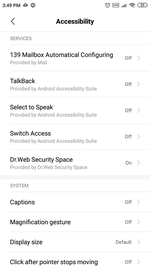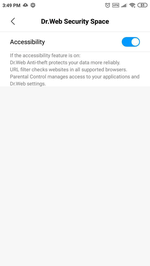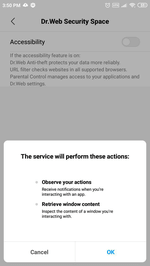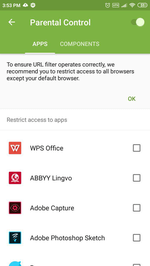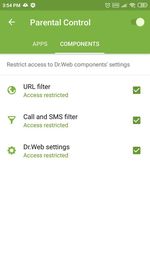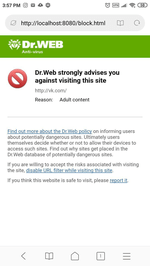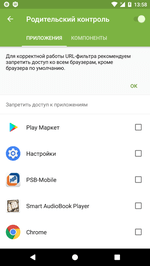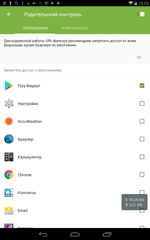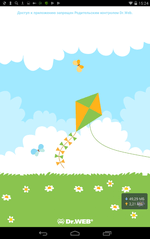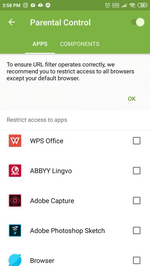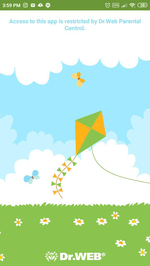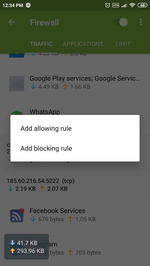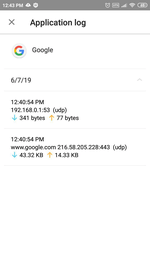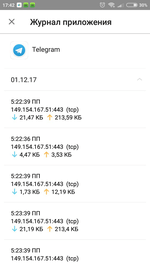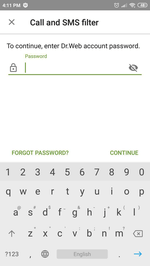よくあるご質問
Dr.Web for Androidに関するFAQ
Google Playストアから買うときに
お客様専用ページ「My Dr.Web」からテクニカルサポートへ問い合わせをする方法について教えてください。
デバイスにインストールされたDr.Webからお客様専用ページ「My Dr.Web」へアクセスするには、Dr.Webを起動し、画面右上のメニューアイコンをタップします。表示されたメニューから プログラムについて をタップし、My Dr.Web のリンクをタップしてください。
ログイン後、「?」のアイコンをタップし、「新しいお問い合わせを作成」をタップしてください。
Dr.Web Security Spaceのユーザーです。サポートに問い合わせをする際は、Doctor Webテクニカルサポートにどのような情報を伝えたらよいでしょうか?
お問い合わせの際は、以下の情報をお伝えいただけますようお願いいたします。
- シリアル番号
- ご利用されているDr.Web Security Spaceのバージョン
- ご利用のAndroid端末のOSバージョン
- ご質問内容
- エラー時の画面のスクリーンショット
ライセンス料金を支払いましたが、「ご利用のライセンスは見つかりませんでした」との通知が表示されます。
Google Playで購入した後、返金について、いつまでリクエストできますか?
Google Playから購入された場合、購入から48時間以内であればGoogle Play上で払い戻し(返金)のリクエストができます。
Google Playで購入したライセンスの返金方法を教えてください。
Google Playにて、払い戻しのリクエストを行なってください。
新しいスマートフォン(タブレット)を購入しました。Google Playで購入したDr.Webライセンスを新しいデバイスへどのように移動すればいいですか?
- お持ちのライセンスの有効期間が満了している場合、別のデバイスに移動することはできません。新たにライセンスをご購入ください。
- お持ちのライセンスが有効期間内である場合、新しいデバイスからライセンスを購入したときと同じGoogleアカウントでGoogle Playにアクセスしてください。「アプリとデバイスの管理」から「管理」を開き、「未インストール」の一覧からDr.Web Security Spaceを開いた後「インストール」をタップします。有効なライセンスが自動的に登録されます。
Dr.Web Security Spaceをどのように再インストールすればいいですか?
デバイスからライセンスを購入したときと同じGoogleアカウントでGoogle Playにアクセスしてください。「アプリとデバイスの管理」から「管理」を開き、「未インストール」の一覧からDr.Web Security Spaceを開いた後「インストール」をタップします。有効なライセンスが自動的に登録されます。
よくある質問
モバイルデバイスを狙ったウイルスは存在しますか?
マルウェアの中でも最も急激に増加しているのが、モバイルOSに対する悪意のあるアプリケーションです。OSの人気が高まると同時に、金銭的利益を追求する犯罪者の関心も高まります。最も急速に増加している脅威はAndroidを標的とする脅威です。
Androidを狙う危険な悪意のあるプログラムはありますか?
はい、その数は増加を続けています。Android を標的とした脅威の中でも最も多く見られるのが2010年に登場したAndroid.SmsSendトロイの木馬です。これらのトロイの木馬は高額な番号にSMS を送信し、様々な有料サービスにユーザーを登録します。
モバイルバンキングトロイの木馬はSMSメッセージを傍受し、mTANコードを盗んでそれらを犯罪者に送信します。犯罪者は被害者のアカウントから不正な送金を行います(オンライン購入を行うなど)。そのため、この種のトロイの木馬はユーザーにとって非常に危険であると言えます。Android.SpyEye.1は、Android OSを標的とするバンキングトロイの木馬です。
Android.MailSteal.1.origin、Android.Maxbet.1.origin、Android.Loozfon.origin、Android.EmailSpy.originなどのマルウェアはデバイスのアドレス帳からEメールアドレスを盗み、リモートサーバーに送信します。犯罪者はそれらのアドレスを使用してスパム配信を行います。
特に従業員が金銭に関する業務に携わっている場合(会計士など)、従業員の社用コンピュータのみでなく、個人用モバイルデバイスも保護する必要があるのは何故ですか?
オフィスの外に居る従業員は、ハッカーから保護されておらず、使用するアプリケーションは脆弱性を持っている可能性があります。また、使用しているコンピュータやモバイルデバイスが、バンキングシステムやペイメントシステムのアクセスパスワードを盗みバンクアカウントから金銭を盗むウイルスやトロイの木馬に感染している場合もあります。
従業員は、デバイス経由で定期的に企業ネットワークに接続するため、個人のものだけでなく、企業の機密データや金銭をも危険に晒してしまう可能性があります。モバイルデバイスを含む個人のデバイスからローカルネットワーク上にマルウェアが侵入するケースは、全体の70%を占めています。
また、銀行は、トランザクションのセキュリティを維持するためにSMS認証を送信することが多くあります。そのような認証メッセージを改変する悪意のあるプログラムも存在します。アンチウイルスを使用することで、アカウントから金銭が盗まれた場合でも検知することができます。
マルウェアをインストールしなければ感染することはないですよね?
デバイスが感染する際、何かをインストールする必要はありません。感染したWebサイトを訪問するだけで十分です。しかも、感染したWebサイトは、必ずしも疑わしいコンテンツを含んだサイトであるとは限りません。犯罪者にとっては、ニュースポータルをハッキングする方がずっと効率が良いのです。ニュースサイトは、インターネット上で最も多く訪問されているサイトであり、通常、ユーザーや企業のシステム管理者に対して疑いを抱かせることがありません。それらのサイトからマルウェアを拡散することで、多くのユーザーや企業に危害を与えることができます。このことから、ニュースポータルは犯罪者にとって格好の的となっています。
Android向けDr.Webの製品名はどこから確認できますか?
Dr.Web Security Spaceではなく、誤ってDr.Web Light for Android (Anti-virus Dr.Web Light)をインストールしてしまいました。どうすればいいですか?
まず、インストールしたDr.Web Light for Android (Anti-virus Dr.Web Light)をアンインストールしてください。
次に、弊社ホームページからDr.Web Security Spaceの14日間トライアルをダウンロードし、インストールしてください。
Dr.Webライセンスの有効期限を確認する方法は?
インストール/アンインストール/アクティベーション
シリアル番号を使用したライセンスのアクティベーション方法
Dr.Webを開き、メニューアイコン ![]() → ライセンス → 新しいシリアル番号を入力をタップしてください。シリアル番号を入力後に、有効化をタップしてください。
→ ライセンス → 新しいシリアル番号を入力をタップしてください。シリアル番号を入力後に、有効化をタップしてください。
アクティベーション実行時に発生するエラーについて
エラーについての通知が表示されたら、他のネットワーク接続を使用してみてください。
エラーが継続して発生する場合、詳細な診断が必要であるため、テクニカルサポートサービスにお問い合わせください。その際には、エラー画面の画像キャプチャーおよびシリアル番号を添付してください。
Google Play経由でのライセンスのアクティベーション方法
Dr.Webを開き、メニューアイコン ![]() → ライセンス → 既にライセンスを持っています をタップします。
→ ライセンス → 既にライセンスを持っています をタップします。

次に、GOOGLE PLAYから購入したライセンスを復元をタップします。
ライセンス購入時に登録されたメールアドレス、および個人データを選択してください。
アクティベーション実行時に発生するエラーについて
エラーについての通知が表示されたら、他のネットワーク接続を使用してみてください。
エラーが継続して発生する場合、詳細な診断が必要であるため、テクニカルサポートサービスにお問い合わせください。その際には、エラー画面の画像キャプチャーを添付し、購入時のGoogleアカウント(...@gmail.com)、およびGoogle Playオーダー番号(GPA-...)を指定してください。
アンチウイルスをアンインストールするにはどうすればいいですか?
Androidデバイスの「設定」を開いた後、「アプリ」(「アプリと通知」等となっている場合があります)をタップします。
インストールされているアプリケーションの一覧からDr.Web Security Spaceをタップし、アンインストールをタップします。削除を確認するメッセージが表示されたら OK をタップしてアンインストールを行なってください。
「アンインストール」がタップできない場合は、「セキュリティ」(「セキュリティとプライバシー」や「セキュリティと現在地情報」等となっている場合があります)から、Dr.Web Security Spaceの端末管理権限を無効にした後、上記の操作を実行してください。
ライセンス更新
ウェブサイトにアクセスしてライセンスを更新する方法について
モバイル端末を対象とするライセンスを希望される場合、こちらのページからライセンスを選択してください。
Google Playにおけるライセンス更新方法について
Dr.Webを開き、メニューアイコン ![]() → ライセンス → GOOGLE PLAYライセンスを延長 をタップします。
→ ライセンス → GOOGLE PLAYライセンスを延長 をタップします。
表示された「ライセンスを延長する」の画面で、購入するライセンスを選択し、費用の支払い手続きを行なってください。
更新時に発生する可能性があるエラーについて
シリアル番号を紛失したが、登録メールアドレスは利用可能な場合:
下記のページにアクセスし、シリアル番号を再発行できます。 https://support.drweb.co.jp/restore
シリアル番号は確認できるが、登録メールアドレスを利用できない場合:
古いメールアドレスをご存知の場合には、下記ページにアクセスし、古いメールアドレスから新しいメールアドレスに変更することができます。 https://products.drweb.co.jp/register/change_email.
シリアル番号を紛失し、登録メールアドレスの利用もできない場合:
サポートサービス https://support.drweb.co.jp/support_wizardにお問い合わせください。 お問い合わせの際に、次の ファイルを添付する必要があります。
アップデート
ウイルスデータベースを手動で更新する方法について
初期設定状態では、ウイルスデータベースの更新はバックグラウンドモードで行われ自動的にダウンロードされます。
ウイルスデータベースを手動で更新するには、以下の手順にて実施してください。
- Dr.Web Security Spaceの場合
Dr.Webを開き、メニューアイコン → ウイルスデータベース → 更新 をタップしてください。
→ ウイルスデータベース → 更新 をタップしてください。 - Anti-virus Dr.Web Lightの場合
Dr.Webを開き、画面下部左から2番目のアイコンをタップし、更新 をタップしてください。
Wi-Fi接続時のみ、更新されたウイルスデータベースをダウンロードする方法について
初期設定状態では、Wi-Fiだけでなくモバイルネットワーク(5G、4G等)接続時も、更新されたウイルスデータベースのダウンロードが実行されます。
更新されたウイルスデータベースのダウンロードが、Wi-Fi接続時にのみ実行されるように変更するには、以下を実施してください。
- Dr.Web Security Spaceの場合
Dr.Webを開き、メニューアイコン → 設定 → ウイルスデータベースの更新 をタップしてください。Wi-Fi経由のみで更新にチェックを入れると、Wi-Fiに接続していない状態ではウイルスデータベースの更新は行われません。
→ 設定 → ウイルスデータベースの更新 をタップしてください。Wi-Fi経由のみで更新にチェックを入れると、Wi-Fiに接続していない状態ではウイルスデータベースの更新は行われません。 - Anti-virus Dr.Web Lightの場合
Dr.Webを開き、画面下部右から1番目のアイコンをタップし、ウイルスデータベース をタップしてください。Wi-Fi経由のみで更新にチェックを入れると、Wi-Fiに接続していない状態ではウイルスデータベースの更新は行われません。
アカウント
Androidデバイスで、Dr.Webアカウントをどのように作成すればいいですか?
Dr.Web Security Space for Android バージョン12では、Dr.Webアカウントおよび一部の保護コンポーネント設定を保護するために、パスワードを登録するオプションが実装されました。
Dr.Webアカウントにパスワードを設定することにより、アンチウイルスおよびシステムの重要な設定を不正な変更から保護することが可能になりました。
既存のDr.Webユーザーは、Dr.Web Anti-theftが有効化され、必要な設定が行われている場合、アプリケーションがバージョン12へアップデートされた際に、自動的にアカウントは作成されます。
初めてDr.Web バージョン12をダウンロードされた場合、Dr.Web設定をパスワードで保護するために、アカウントを作成する必要があります。
メイン画面の右上部にあるメニューをタップしてください。
アカウントを選択してください。
有効なメールアドレスを入力後に、 続行を押してください。
最低4桁のアカウント用パスワードを入力してください。
8桁以下のパスワードはハッカーに即座に解析されるリスクがあります。
パスワードを再入力後に、 続行を押してください。
アカウントが登録された内容のメッセージが表示されたら、 続行を押してください。
このパスワードは一部のDr.Webコンポーネントの設定を保護します。そして、デバイス上のParental Controlによりアクセスが制御された他のアプリケーションへアクセスもこのパスワードで守ることができます。
SMSメッセージを使用してDr.Web for Android アカウントのパスワードをリセットする方法
Dr.Web Anti-theftの設定画面にてお友達リストに登録した電話番号から#RESETPASSWORD#と記載したSMSメッセージをあなたの電話(Androidデバイス)宛に送信してください。
このコマンドが含まれるSMSメッセージを受信後に、パスワードは自動的にリセットされます。デバイスがロックされていない場合、画面上にパスワード変更 が表示され、このウィンドウでは新しいパスワードを設定できます。
デバイスがロック状態であった場合には、ロックが解除されます。
Dr.Web Anti-theftの遠隔操作に必要なSMSコマンド一覧
メールを使用してDr.Web for Android アカウントのパスワードをリセットする方法
パスワード入力画面にあるパスワードを忘れましたか? をタップして、パスワードのリセット手順とコード、メールアドレスを確認してください。
Dr.Web アカウントのウェブページhttps://acs.drweb.comを開き、Account ウィンドウでKey欄に指定されたコードを、Email address欄にメールアドレスをそれぞれ入力した後、「Recieve code」 をタップしてください。
コードおよびメールアドレスの入力が正しければ、次のようなウィンドウが表示されます。
確認コードが含まれたメールが送付されるので、メールを確認してください。
パスワードを忘れましたか? ウィンドウで送付された確認コードを入力後、続行 をタップしてください。
新しいパスワードを設定し、それを忘れないようにしてください。
メールが受信されなかった場合、Did not receive the email? をタップしてください。Doctor Webテクニカルサポートサービスのページへ自動的にリダイレクトされます。
サポートサービスにお問い合わせてDr.Web for Android アカウントのパスワードをリセットする方法
新しいバージョンではアカウントおよびAnti-theft設定のパスワードが統一されたため、お問い合わせを送信したユーザーが本デバイスおよびDr.Webライセンスの所有者であることを確認する必要があります。
お問い合わせの際には、以下のことを実施してください。
- デバイスのIMEI番号(15桁の数字からなるデバイスの識別番号)を記入してください。
- 下記の情報を問い合わせに添付してください。
- デバイス購入時の領収書および記入済みの保証書の写真 (もし、IMEI番号を確認できるデバイス購入時の箱をお持ちの場合は、IMEI番号が確認可能な状態でその箱の写真を添付してください)
- Dr.Webライセンスの購入を証明する書類(オンラインショップからのメール、領収書のコピー等)。Dr.Webオークションでライセンスを取得した場合、Doctor Webサイト上のアカウントのログインを指定する必要があります。トライアル版のユーザーである場合には、この条項は無視してください。
Androidデバイスで、Dr.Webアカウントを削除するにはどうすればいいですか?
アカウント登録時に設定したメールアドレスをもう利用されない場合、既存のアカウントを削除し、新しいアカウントを作成する必要があります。
メイン画面の右上部にあるメニューをタップしてください。
アカウントを選択してください。
Dr.Webアカウントを削除 を選んでください。
パスワードを入力後に、DR.WEBアカウントを削除をタップしてください。
アカウントが削除されると、Anti-theftおよびParental Controlの設定がリセットされますので、再度設定変更が必要となります。
ペアレンタルコントロール
Androidデバイスで、Parental Controlを有効にするにはどうすればいいですか?
Dr.Web Parental Controlを用いると、アプリケーションへの不正なアクセスを防止し、子供を含めて他者がアンチウイルスの設定に望ましくない変更を加えるリスクから守ります。そのためにはまず、Dr.Web Parental Controlを有効にする必要があります。
プログラムのメインメニューからプログラムのメインメニューからを選んでください。
オン ボタン、またはウィンドウの右上部にあるスイッチをタップしてください。
Androidのアクセシビリティ機能にParental Controlがアクセスできるように、アクセスを許可 をタップしてください。
アクセシビリティ機能 ではDr.Web Security Spaceをタップしてください。
スイッチをタップすると、Androidのアクセシビリティ機能を有効にすることができます。
アクセシビリティ機能のウィンドウを閉じてください。
アプリケーション のタブに進み、設定の箇所のチェックボックスにチェックを入れると、システム設定への不正なアクセスをブロックすることができます。
コンポーネントのタブでは全ての項目にチェックを入れると、該当のDr.Webコンポーネントへのアクセスがパスワードにより保護されます。
Androidデバイスをプログラムの不正なダウンロードと利用から守る方法とは?
Dr.Web Security Space for Android を使用すると、新規プログラムの不正なダウンロードとインストール済みプログラムの利用を防止することができます。
そのためには、Parental Controlの専用機能を用いて、こうしたダウンロードや利用を制御する必要があります。
Dr.Web Parental Controlでは アプリケーションを開いてください。デバイス上のイオンストール済みアプリケーションの一覧が表示されます。その中からアクセスを制御したいアプリケーションを選択してください。
これで、Dr.Webアカウントのパスワードを知らない者はインストール済みアプリケーションを利用できません。さらに、新規アプリケーションのダウンロードを制限する必要があります。
Parental Control ー コンポーネント をタップし、Dr.Web設定 にチェックを入れてください。
Parental Control ー コンポーネントをタップし、Play Market (Google Playストア)にチェックを入れてください。
上記のステップを実行すると、新規プログラムをダウンロードする際に、次の画面が表示されます。
URLフィルター
Androidデバイスで、Dr.WebのURLフィルターの設定を行う方法は?
Dr.Web Security Space for Android 12のデフォルト設定では、 URLフィルターは無効となっています。Dr.Webをインストールした後、速やかにURLフィルターの設定を実施し、Dr.Web Parental Controlを用いてこの機能へのアクセスをパスワードで保護することが推奨されます。こうした対策により、詐欺サイトや悪意のあるサイトへのアクセスからご家族を守ることができます。
ウェブサイトのホワイト・ブラックリストの登録やカテゴリ毎のサイトへのアクセスの制限をユーザー自身で実施できます。
パスワードで保護されている場合、パスワードを入力せずにURLフィルターにある制御機能の無効化はできないため、望ましくないwwwリソースは閲覧できなくなり、危険性のあるサイトへ誘う犯罪者に対する防止対策となります。
URLフィルター設定を他者に変更されないようにするため、次の手順を実行する必要があります。
URLフィルターの設定について、学習動画をご覧できます。
Firewall
モバイルデータ通信を制限することはできますか?
モバイルデータ通信を制限したい場合、以下の操作を行なってください
1) Dr.Webを起動します。
2) Firewallをタップします。
3) オンをタップします。
※「接続リクエスト」の画面が表示された場合は、OKをタップします。
4) すべてのアプリの箇所にある詳細をタップし、表示された画面にてモバイルデータをタップしてチェックを外してください。
Dr.Web Firewallにてネットワークアクセス設定が指定されたアプリケーションを確認する方法は?
個別のアクセス設定が指定されたアプリケーションは、以下の手順にて確認できます。
1) Dr.Webを起動します。
2) Firewallをタップします。
3) すべてのアプリの箇所にある詳細をタップします。
4) 個別のアクセス設定が指定されたアプリケーションには、歯車のアイコンが表示されています。
Dr.Web FirewallのAndroid端末上にインストールされているアプリケーションのネットワークアクティビティに関する情報を確認できますか?
Dr.Web FirewallのAndroid端末上にインストールされているアプリケーションのネットワークアクティビティに関する情報は、以下の手順にて確認できます。
1) Dr.Webを起動します。
2) Firewallをタップします。
3) アクティブなアプリ または すべてのアプリ の箇所にある 詳細 をタップします。
※アクティブなアプリに確認したいアプリが表示されていない場合は、すべてのアプリ をご確認ください。
4) 一覧から確認したいアプリケーションをタップすると、通信量等を確認できます。
Androidデバイスで、Dr.Web Firewallを用いてwwwリソースへのアクセスを制御する方法は?
Dr.Web Firewallにある トラフィック タブに進んで次の手順を実行すると、アクセスを制御できます。
- Dr.Webを起動してください。
- Firewallを開いてください。
- トラフィック タブに進んでください。
- リソースへのアクセスを制御したいアプリケーションを選んでください。
- アプリケーションに利用される接続のリストが表示されます。そのリストの中から対象の接続を選んでください。
- メニューのウィンドウがポップアップします。このメニューから許可するルール、またはブロックするルールを追加できます。ブロックするルールを追加する をタップしてください。
これで該当リソースへのアクセスはFirewallによりブロックされます。
制御されたリソースへのアクセスを許可したい場合、該当ブロックルールを削除してください。
さらに、下記のように、アクセスを制御したいアドレスを明確に指定することも可能です。
- Dr.Webを起動してください。
- Firewallを開いてください。
- アプリケーションのタブに進んでください。
- リソースへのアクセスを制御したいプログラムを選択してください。
- 表示されたウィンドウにあるIPアドレスおよびポートのルール セクションではリストからの接続をブロック を選択してください。
- ルールを追加 をタップし、新しいルールのウィンドウには、アクセスを制御するサーバーのアドレスおよび接続先ポートを記入してください。ОКをタップしてください。
Dr.Webを用いてAndroidデバイスにおける通信使用量を制御する方法は?
Dr.Web Firewallを使用して、モバイルネットワークでの通信使用量の上限を設定することができます。制御したい場合には、以下の操作を行なってください
1) Dr.Webを起動します。
2) Firewallをタップします。
3) オンをタップします。
※「接続リクエスト」の画面が表示された場合は、OKをタップします。
4) メニューアイコン ![]() → トラフィック制限から、通信(トラフィック)量の上限と期間(日、週、月)を設定してください。
→ トラフィック制限から、通信(トラフィック)量の上限と期間(日、週、月)を設定してください。
※「使用量」の箇所には、既に使用したと考えられる通信(トラフィック)量を必要に応じて指定してください。
制限付き料金プランの場合、Dr.Webを用いてAndroidデバイスにおける通信使用量を制御する方法とは?
制限付き料金プランの場合、モバイルインターネットの使用には上限(例えば、5GB/月)があります。Dr.Webのデータ通信量の制限機能では、ユーザーが料金プランの上限を遥かに超過しないように、工夫されています。
1) Dr.Webを起動します。
2) Firewallをタップします。
3) オンをタップします。
※「接続リクエスト」の画面が表示された場合は、OKをタップします。
4) メニューアイコン ![]() → トラフィック制限から、通信(トラフィック)量の上限と期間(日、週、月)を設定してください。
→ トラフィック制限から、通信(トラフィック)量の上限と期間(日、週、月)を設定してください。
※「使用量」の箇所には、既に使用したと考えられる通信(トラフィック)量を必要に応じて指定してください。例えば、Dr.Webを月の中旬ごろにインストールされた場合に、それまでの期間において使用済みの通信量を登録する等。
Androidデバイスにおいて、アプリケーションのネットワークアクティビティを確認することはできますか?
Dr.Web Firewallが有効な状態であれば、アプリケーションの通信量や接続先を確認することができます。
1) Dr.Webを起動します。
2) Firewallをタップします。
3) すべてのアプリ (または アクティブなアプリ )の 詳細 をタップします。
4) 表示された一覧から、確認したいアプリをタップします。
5) 「統計」タブにて、通信量を確認できます。
※「ログを表示」をタップした後、確認したい日付を開くと接続先の情報を確認できます。
Androidデバイスにおいて、アプリケーションのネットワークアクティビティをどのようにブロックすればいいですか?
Dr.Web Firewallが有効な状態であれば、特定のアプリケーションのインターネット接続をブロックすることができます。
1) Dr.Webを起動します。
2) Firewallをタップします。
3) すべてのアプリ (または アクティブなアプリ )の 詳細 をタップします。
4) 表示された一覧から、ブロックしたいアプリをタップします。
5) 「設定」タブを開きます。
6) データ通信へのアクセス の箇所で、Wi-Fi、モバイルデータ、ローミングをタップし、無効にします。
※Wi-Fi、モバイルデータ、ローミングのアイコンがグレーで表示されている場合は、無効な状態です。緑色となっている場合は、有効な状態です。
アプリケーションに対するルールの作成方法は?
特定のアプリケーションを対象にネットワークアクティビティを許可・ブロックするルールを作成するには、次の手順を行ってください。
1) Dr.Webを起動します。
2) Firewallをタップします。
3) すべてのアプリ (または アクティブなアプリ )の 詳細 をタップします。
4) 表示された一覧から、ルールを作成するアプリをタップします。
5) 「ルール」タブをタップします。
6) 画面右下にある「+」のアイコンをタップして、ルールを登録してください。
アプリケーションログからルールを作成することも可能です。その場合は、次の手順を行ってください。
1) Dr.Webを起動します。
2) Firewallをタップします。
3) すべてのアプリ (または アクティブなアプリ )の 詳細 をタップします。
4) 表示された一覧から、ルールを作成するアプリをタップします。
5) 「統計」タブにて「ログを表示」をタップします。
6) 日付を開き、ルールを作成したい接続先をタップします。
7) 「設定されていません」または「+」をタップして、ルールを登録してください。
Dr.Web Firewallは各アプリケーションについてどのような統計情報を収集しますか?
Dr.Web Firewallはインターネットに接続中のアプリケーションについて、送信および受信の統計データを収集しています。統計情報は、下記の手順にてご確認いただけます。
1) Dr.Webを起動します。
2) Firewallをタップします。
3) すべてのアプリ (または アクティブなアプリ )の 詳細 をタップします。
4) 表示された一覧から、確認したいアプリをタップします。
5) 「統計」タブにて、通信量を確認できます。
※「ログを表示」をタップした後、確認したい日付を開くと接続先の情報を確認できます。
アプリケーションのためのルールを削除する方法は?
アプリケーションの既存のルールを削除するには、次の手順を行ってください。
- 特定のルールのみを削除する場合
1) Dr.Webを起動します。
2) Firewallをタップします。
3) すべてのアプリ (または アクティブなアプリ )の 詳細 をタップします。
4) 表示された一覧から、特定のルールを削除したいアプリをタップします。
5) 「ルール」タブをタップします。
6) 削除したいルールを横にスワイプし、表示されたゴミ箱のアイコンをタップします。
- 全てルールを削除する場合
1) Dr.Webを起動します。
2) Firewallをタップします。
3) すべてのアプリ (または アクティブなアプリ )の 詳細 をタップします。
4) 表示された一覧から、ルールを削除したいアプリをタップします。
5) 「ルール」タブをタップします。
6) メニューアイコン ![]() → 削除 をタップします。
→ 削除 をタップします。
Firewallのログにはどのような情報が記録されますか?
Firewallによる全ての対処はFirewallのログに記録されます。次のアプリケーション関連データおよびアプリケーションに対する対処のデータが含まれます。
- アプリケーション名
- データ転送が実行された IPアドレス、ポート、およびプロトコル
- 接続日時 (TCP) 、または該当データ通信量が受信された期間 (UDP)。例:21/11/2017 22:19:39 — 21/11/2017 22:19:42
- ローカルアドレスおよびローカルポート。例: 192.168.0.102:55512
- 送受信通信(単位:バイト)、またはブロックされたパケット数。例: in:124 out:79 或いはblocked packets:1
- 通信に関連している識別子 (User ID)。 例: uid=10011
- ネット渋滞情報 (TCPのみ)。 例: traffic jam=0。 クライアントプログラムはTCPバッファとのやり取りが遅くなると、ネットワーク上のデータ送受信に遅延が発生し、ネット渋滞を引き起こします。
Firewallのログを表示するには、Dr.Webを起動後に、Firewallを開いてください。次に、三点のアイコンをタップし、 ログ を選択してください。
アプリケーションのネットワークアクティビティに関するデータが、各アプリケーションを対象に作成される個別のアプリケーションログに保存されます。
その後に、Firewallの動作がスタートします。 デフォルトでは、ローミング時のインターネット接続を除き、あらゆるネットワークアクティビティが許可されます。通信設定をカスタマイズしたい場合、Firewallの設定を行う必要があります。
アプリケーションログにはどんな情報が含まれますか?
アプリケーションの全ネットワークアクティビティの監視およびログ記録が、Firewallの主なタスクの一つです。そのため、アプリケーションログにはアプリケーションに関連する下記の全ネットワークアクティビティ情報が保存されます。
- イベント発生日時
- リソース名
- リソースのIPアドレス
- コネクションが確立されたプロトコル
- コネクションの状態
- 受信通信量
- 送信通信量
アプリケーションログを表示するには、次のことを行ってください。
- Dr.Webを起動します。
- Firewallをタップします。
- すべてのアプリ (または アクティブなアプリ )の 詳細 をタップします。
- 表示された一覧から、ログを確認したいアプリをタップします。
- 統計タブのログを表示をタップし、日付をタップします。
通話およびSMSフィルター
Androidデバイスをどのようにフィッシャー(phisher)およびビィッシャー(visher)から保護しますか?
コンポーネント通話およびSMSフィルターにより、保護対策が提供されます。しかし、保護者やデバイスの所有者(または管理者)が実施したこのコンポーネントの設定を外すよう、お子さんや使用者に犯罪者が促す危険性が存在します。
Dr.Web Parental Controlを用いると、お子さんやデバイスの利用者に対する保護対策が万全となります。そのため、通話およびSMSフィルターの設定が変更されないように、必要な設定を行う必要があります。
Parental Control - コンポーネントをタップし、通話およびSMSフィルターの箇所にチェックを入れてください。
このような設定を実施すると、ユーザーは通話およびSMSフィルターにより許可された通話とSMSのみを受信することになります。例えば、通話およびSMSフィルターではホワイトリストに含まれる通話のみに設定された場合には、この通話しか受信できなくなります。
通話およびSMSフィルターの設定に進む際に、次の画面が表示されます。
通話およびSMSフィルターの設定について、学習動画をご覧できます。
エラーコードについて
Anti-Theft/アカウント/Parental Controlによるロック状態を解除するDr.Web for Android向けサービスhttps://antitheft.drweb.com/ にアクセスする際に表示されるserver internal errorについて
上記のようなエラーは、サーバーへの問い合わせが殺到し、サーバーが混雑した状況となっているときに発生する可能性があります。少しお待ちいただいてから再度上記のページへのアクセスをお試しいただくか、解除を依頼するお問い合わせを弊社サポートページからサポートサービスに送信してください。その際には、こちらのファイルおよび情報を添付する必要があります。
エラー 2
エラーが発生した原因について、次のことが考えられます。
- インターネット接続に問題があります。
- プロキシーサーバーが使用されている場合、そのプロキシーサーバーの設定が実施されていません。
解決策 :
- 別の方法でインターネットに接続してみてください(例えば、別のWi-Fiアクセスポイントに接続する、あるいは別の携帯電話通信会社を利用する等)。
その他の方法として、弊社サポートページからサポートサービスに問い合わせることもできます。
Dr.Web Light for Android (Anti-virus Dr.Web Light)
Dr.Web Light for Android (Anti-virus Dr.Web Light)を利用しています。テクニカルサポートへの問い合わせはできますか?
Anti-virus Dr.Web Lightに対しては、テクニカルサポートは提供しておりません。
Dr.Web Light for Android (Anti-virus Dr.Web Light)をインストールする方法は?
Google Playから、Anti-virus Dr.Web Lightをインストールしてください。
ダウンロードしたファイル等をリアルタイムでスキャンする機能はありますか?
Dr.Web Light for Android (Anti-virus Dr.Web Light) には、リアルタイムでスキャンする機能はありません。フルスキャンやクイックスキャン等のオンデマンドスキャンのみを利用できます。
何も見つかりませんでした